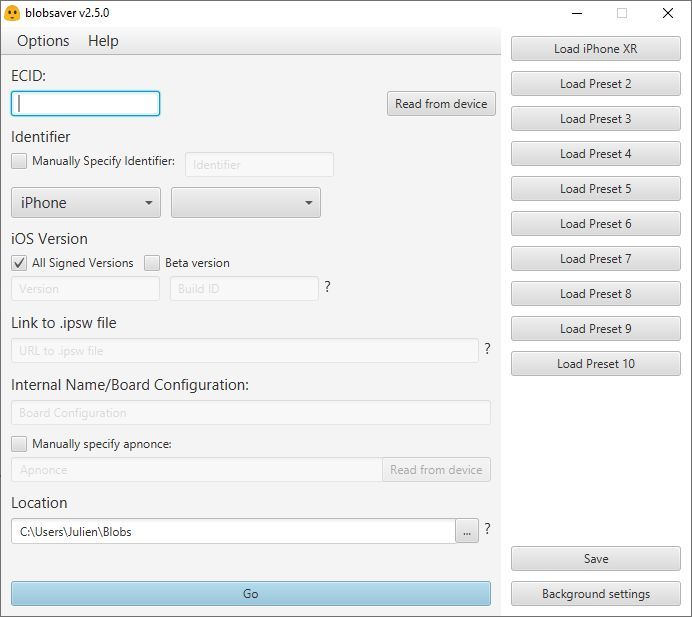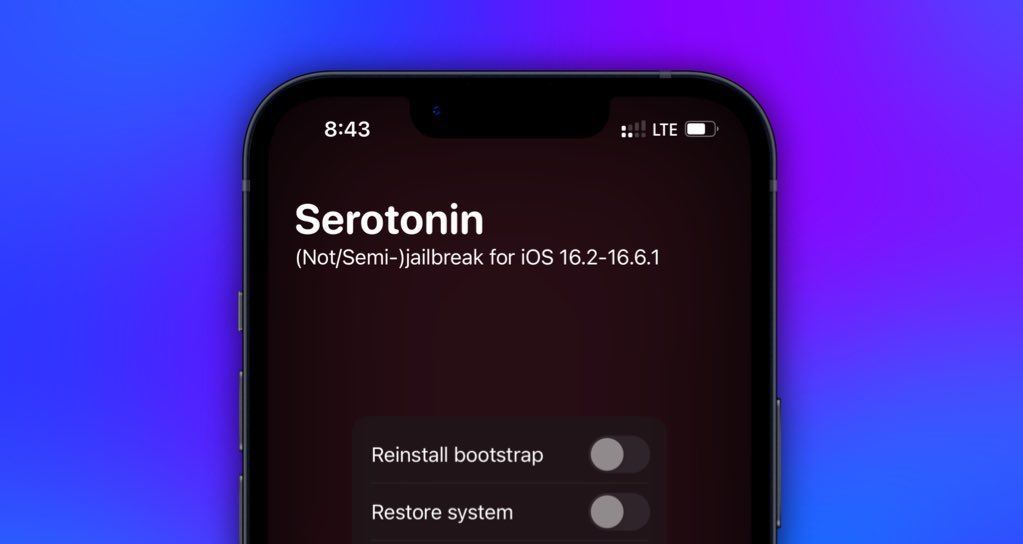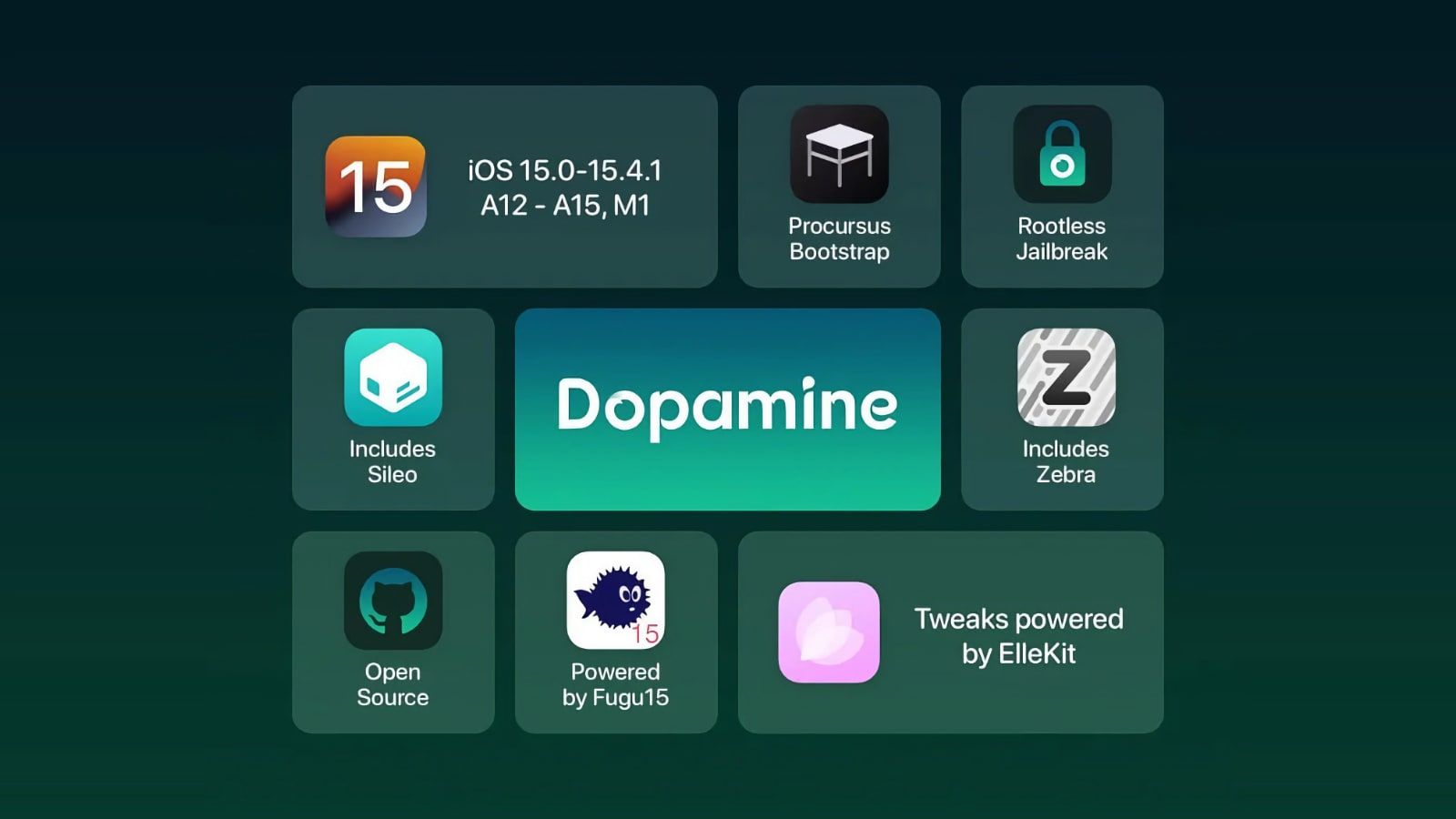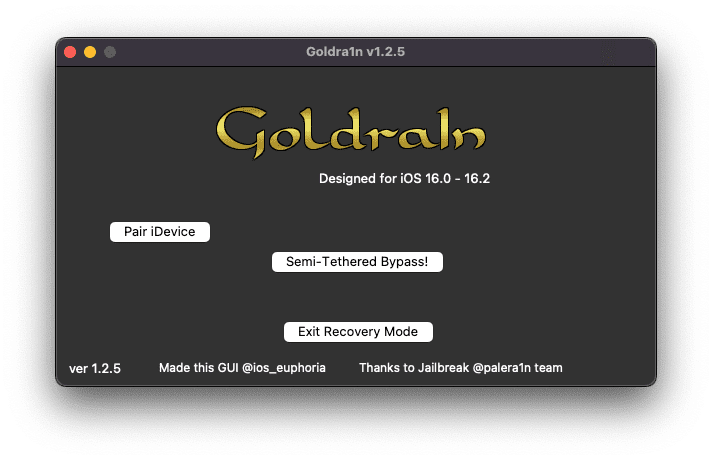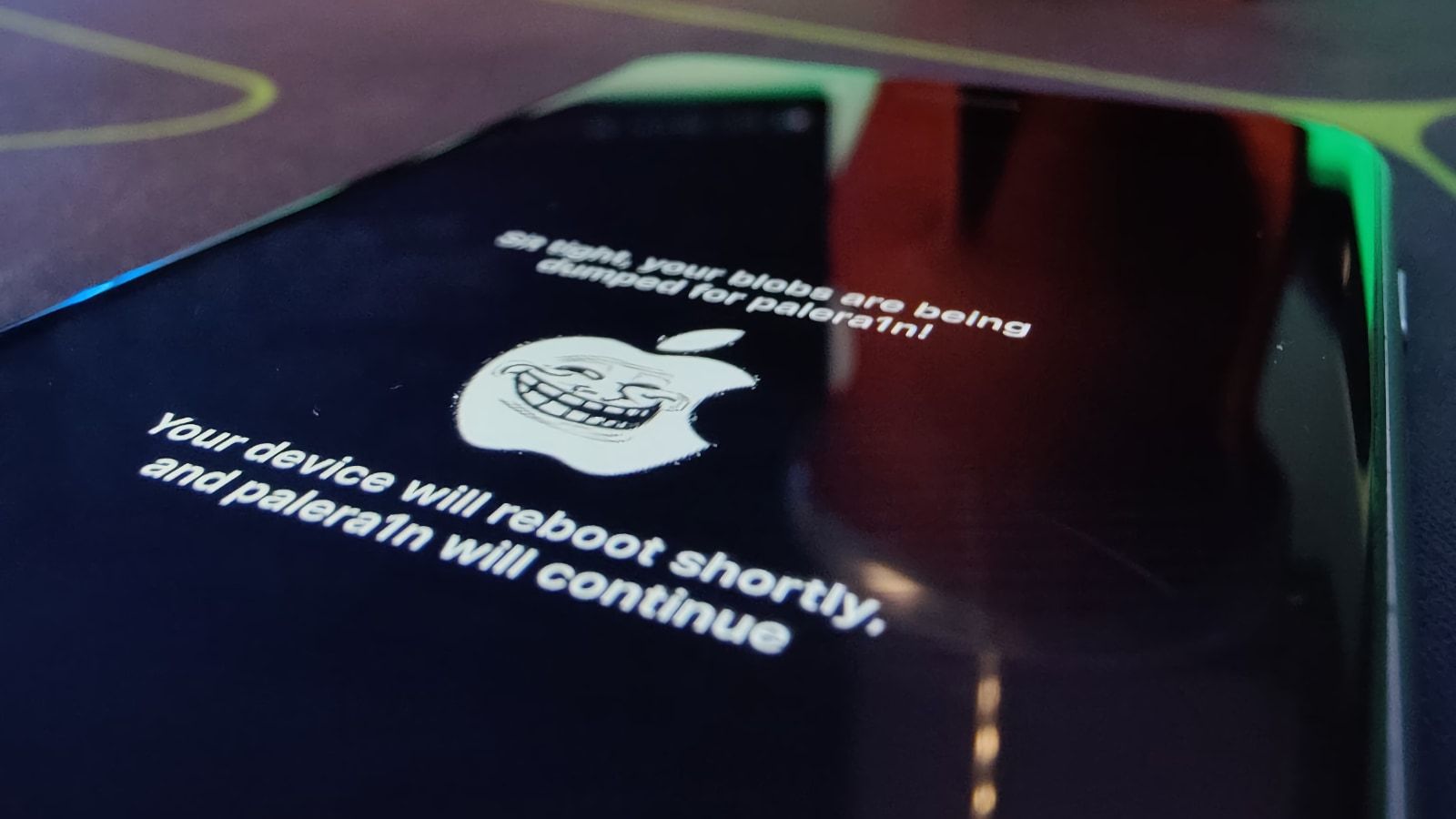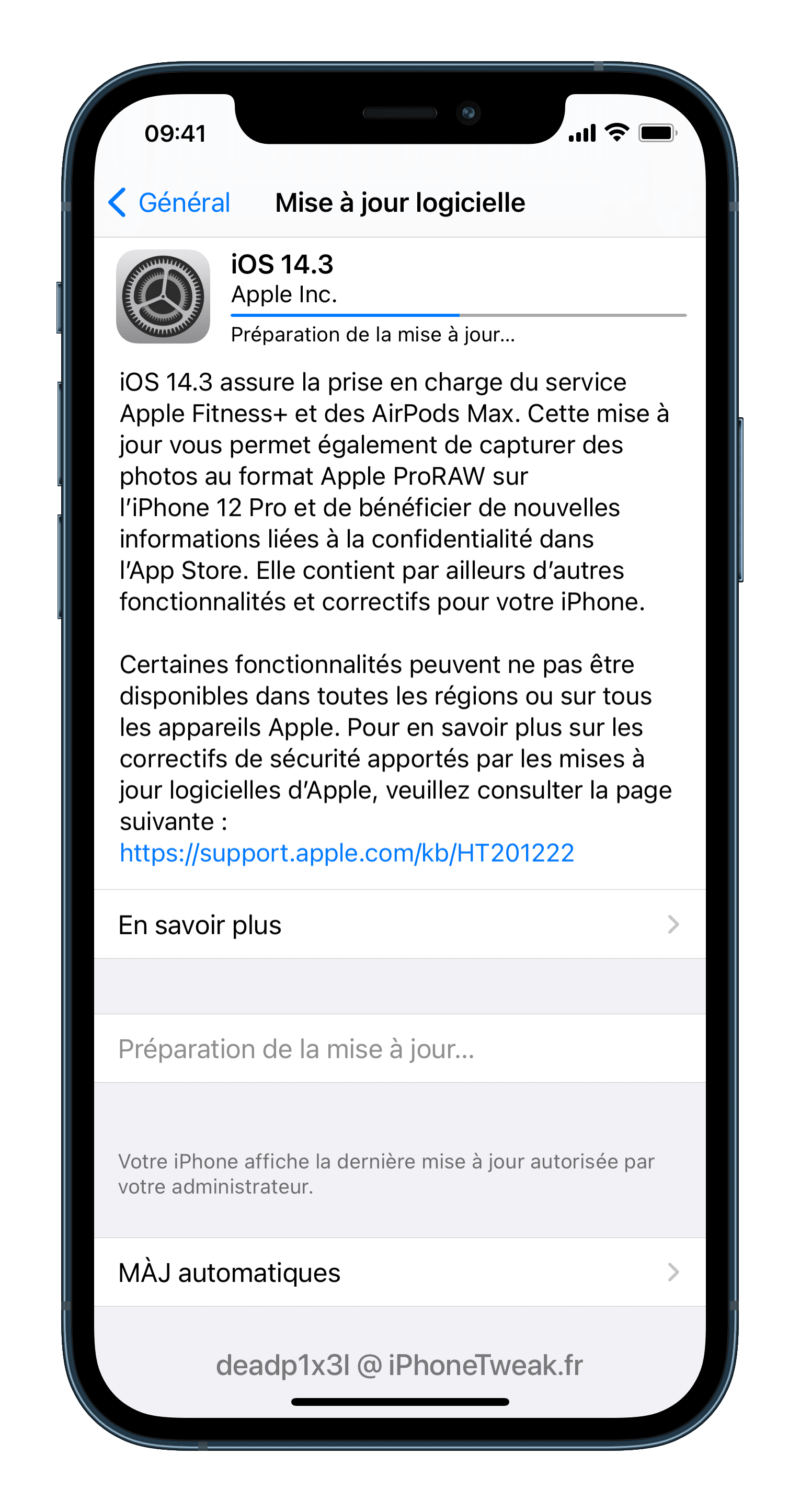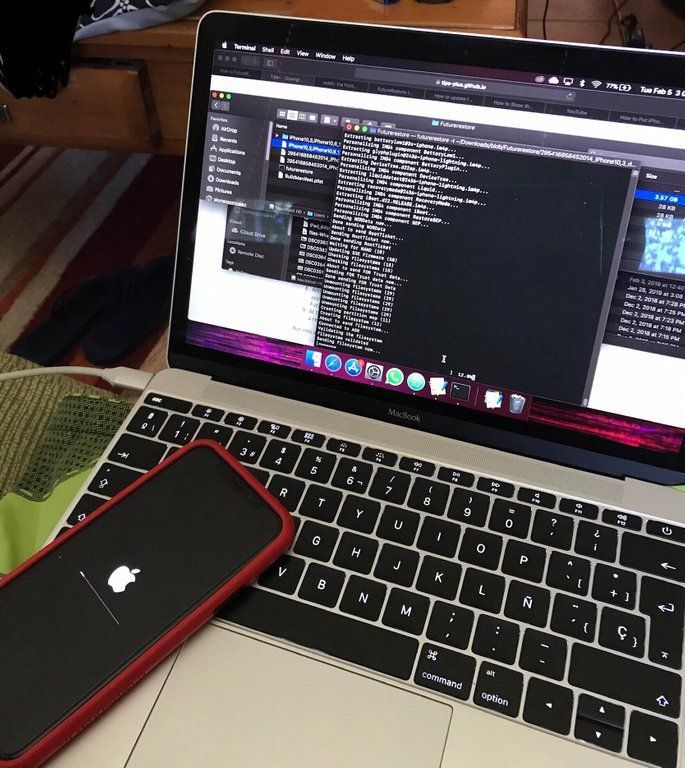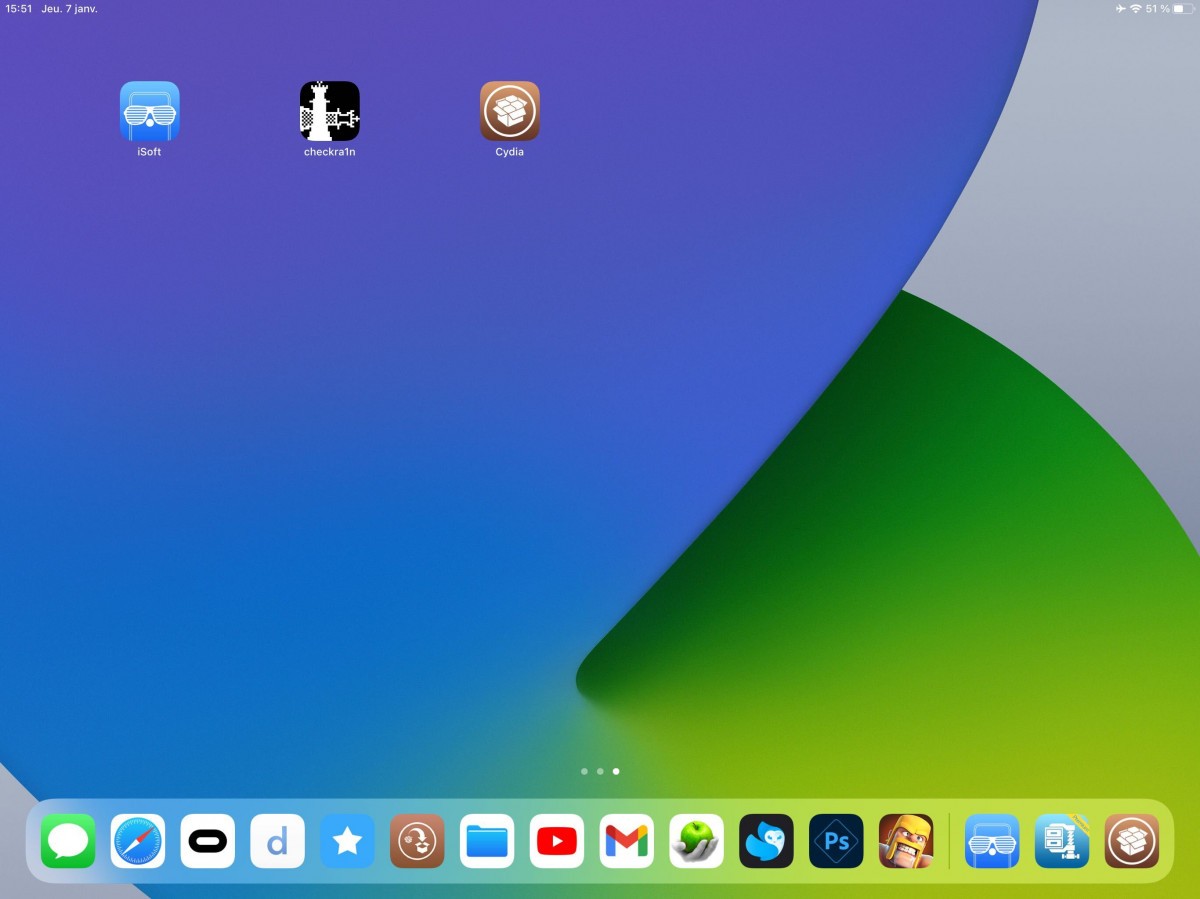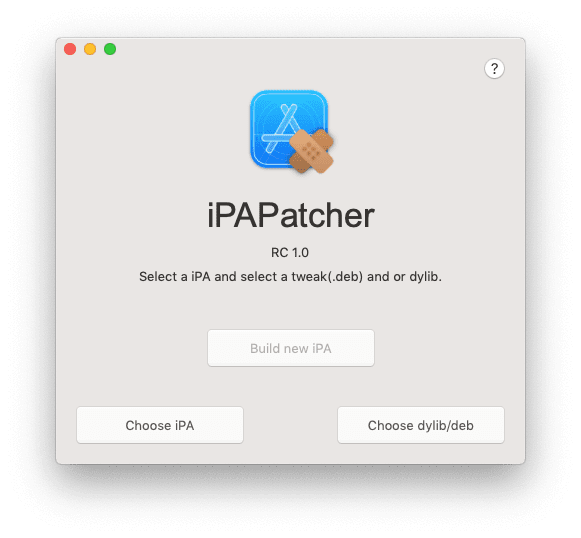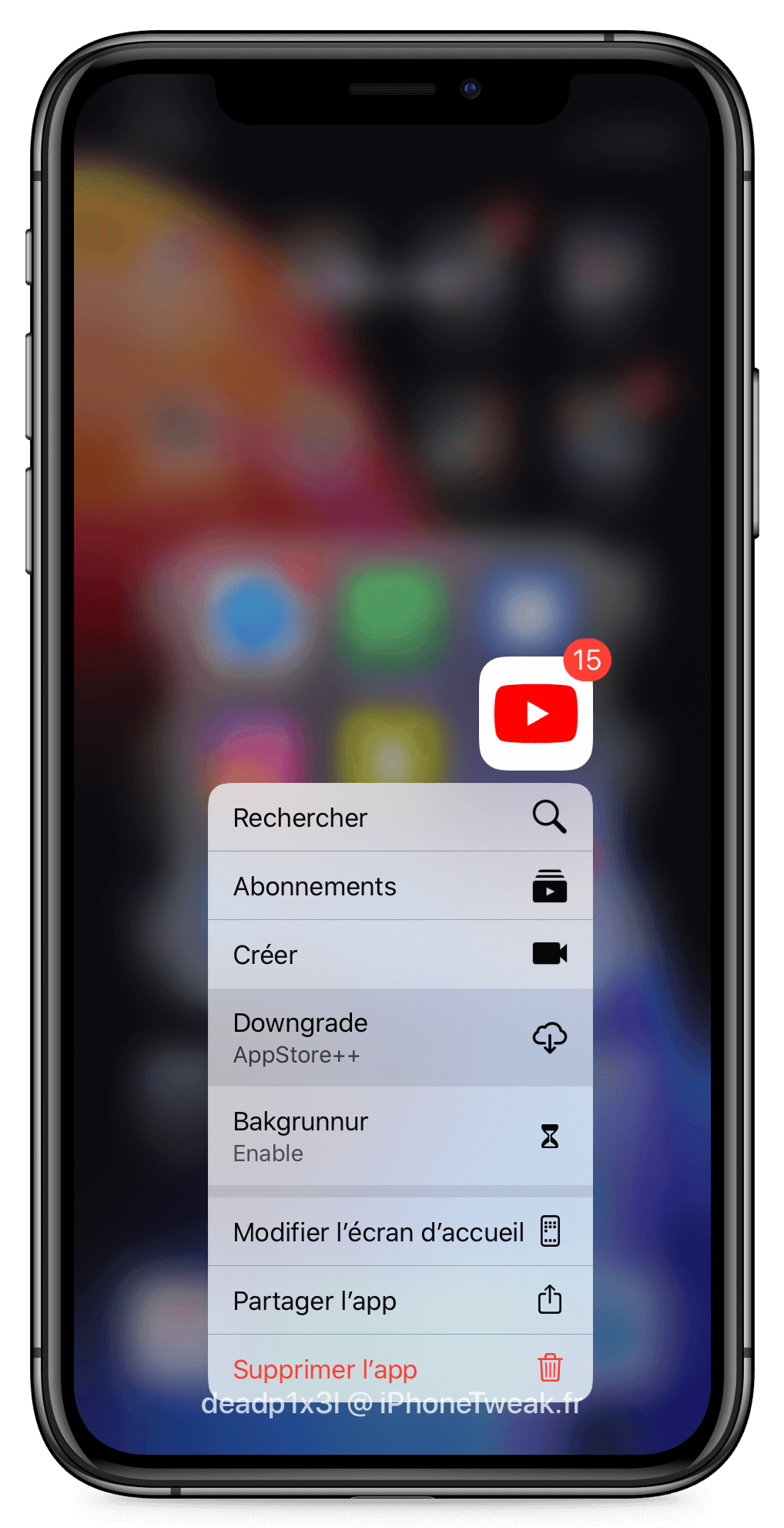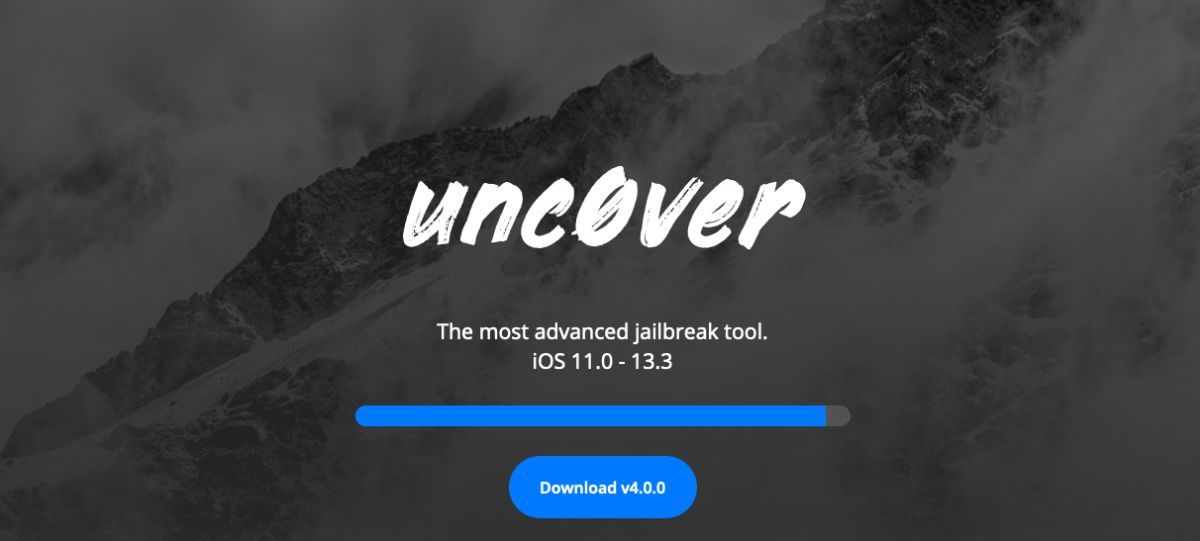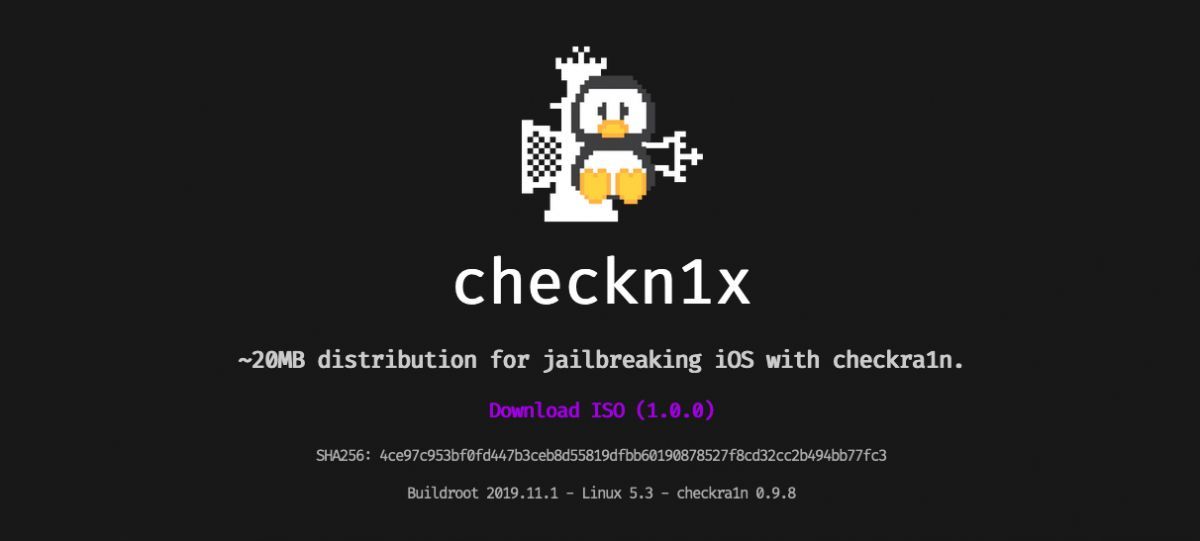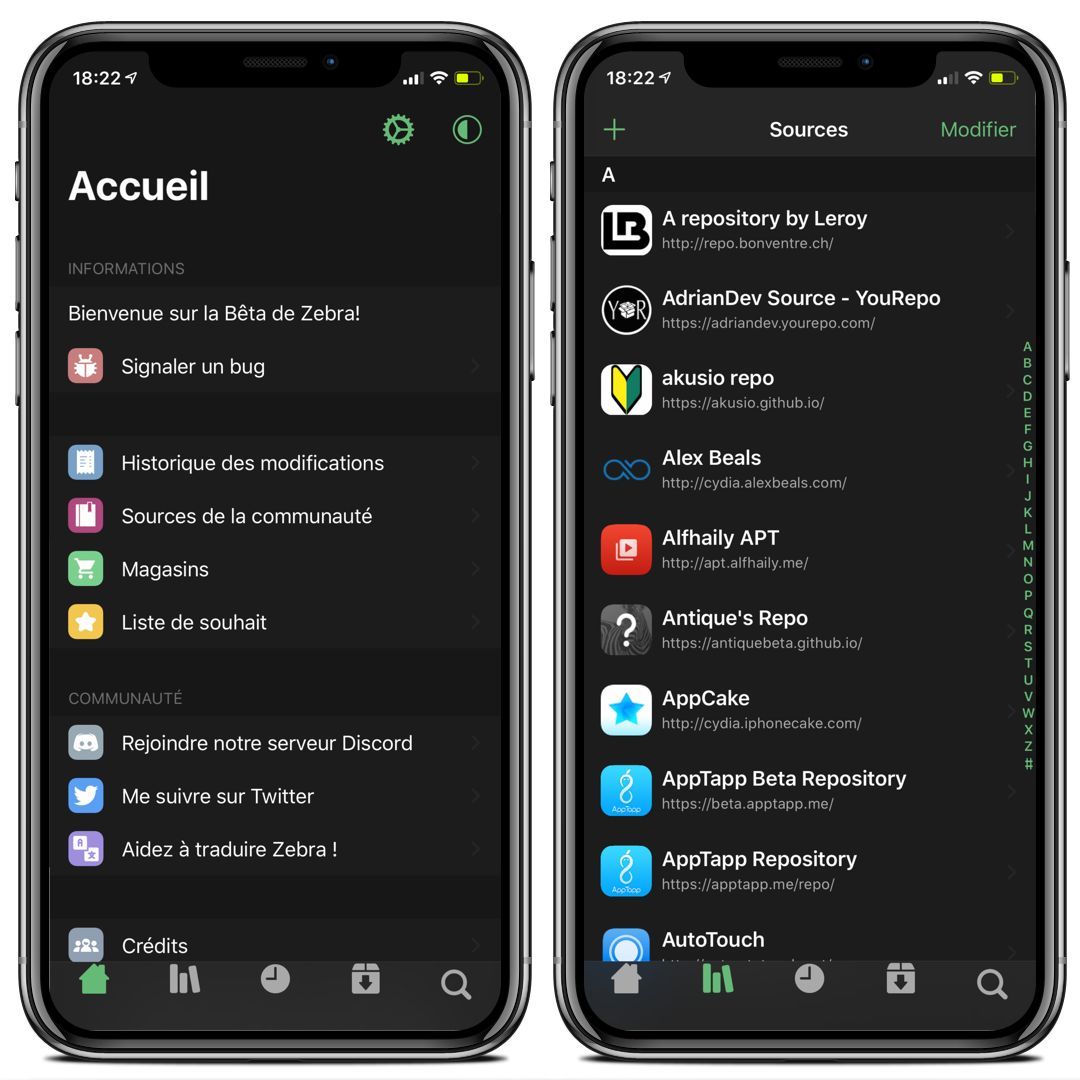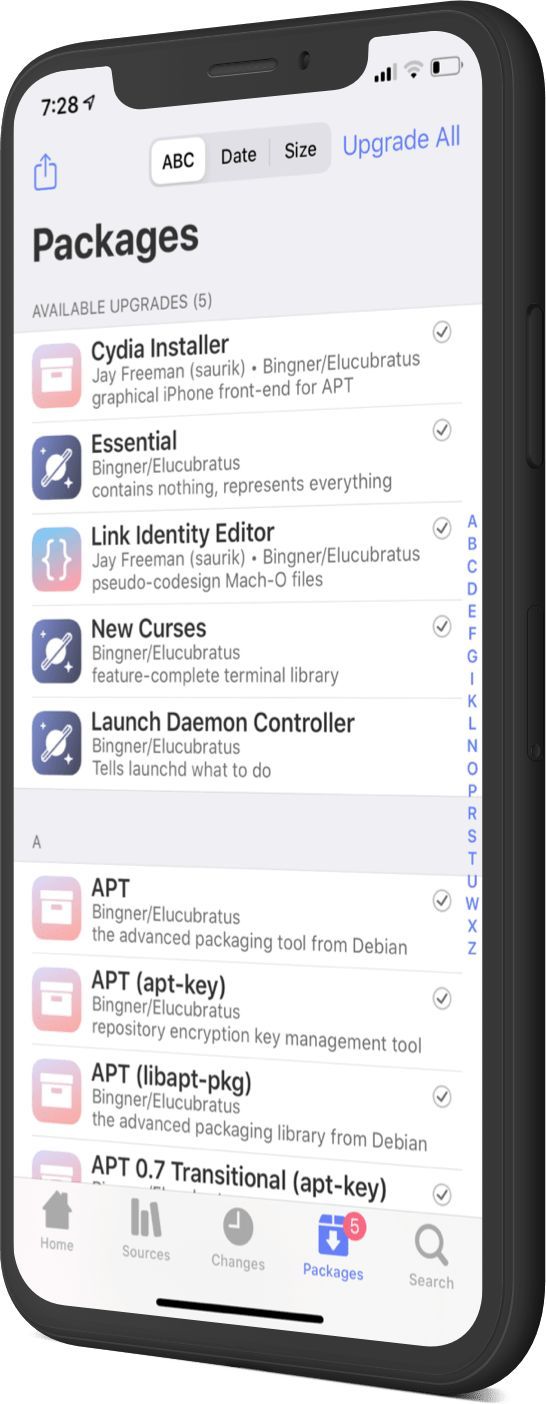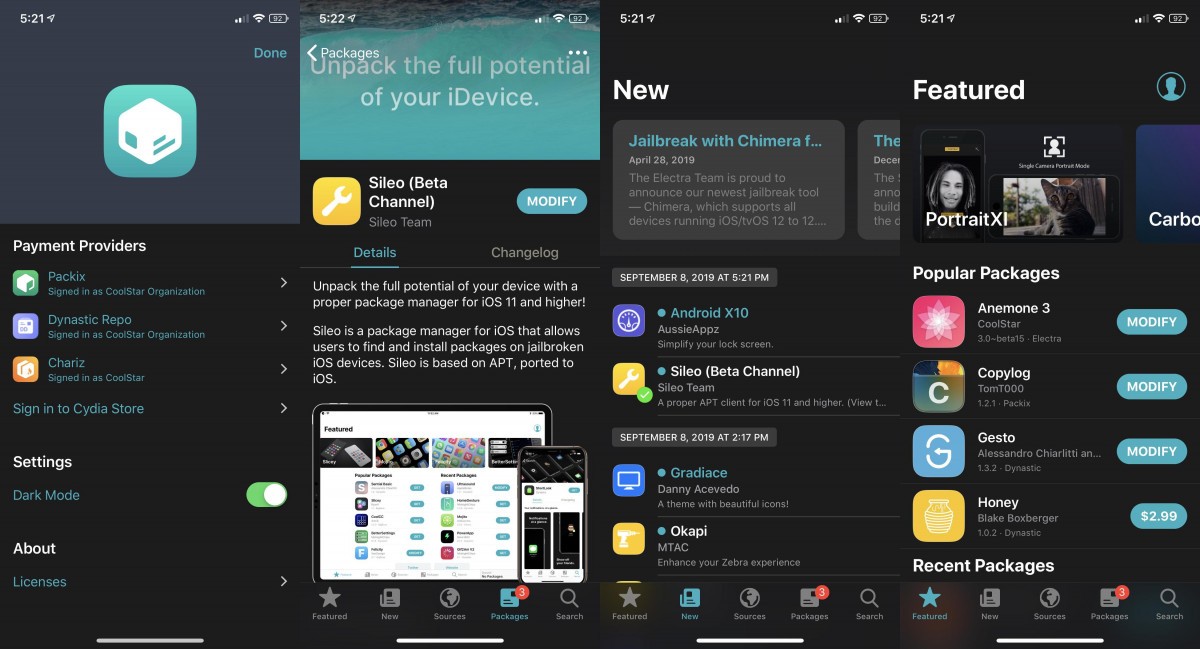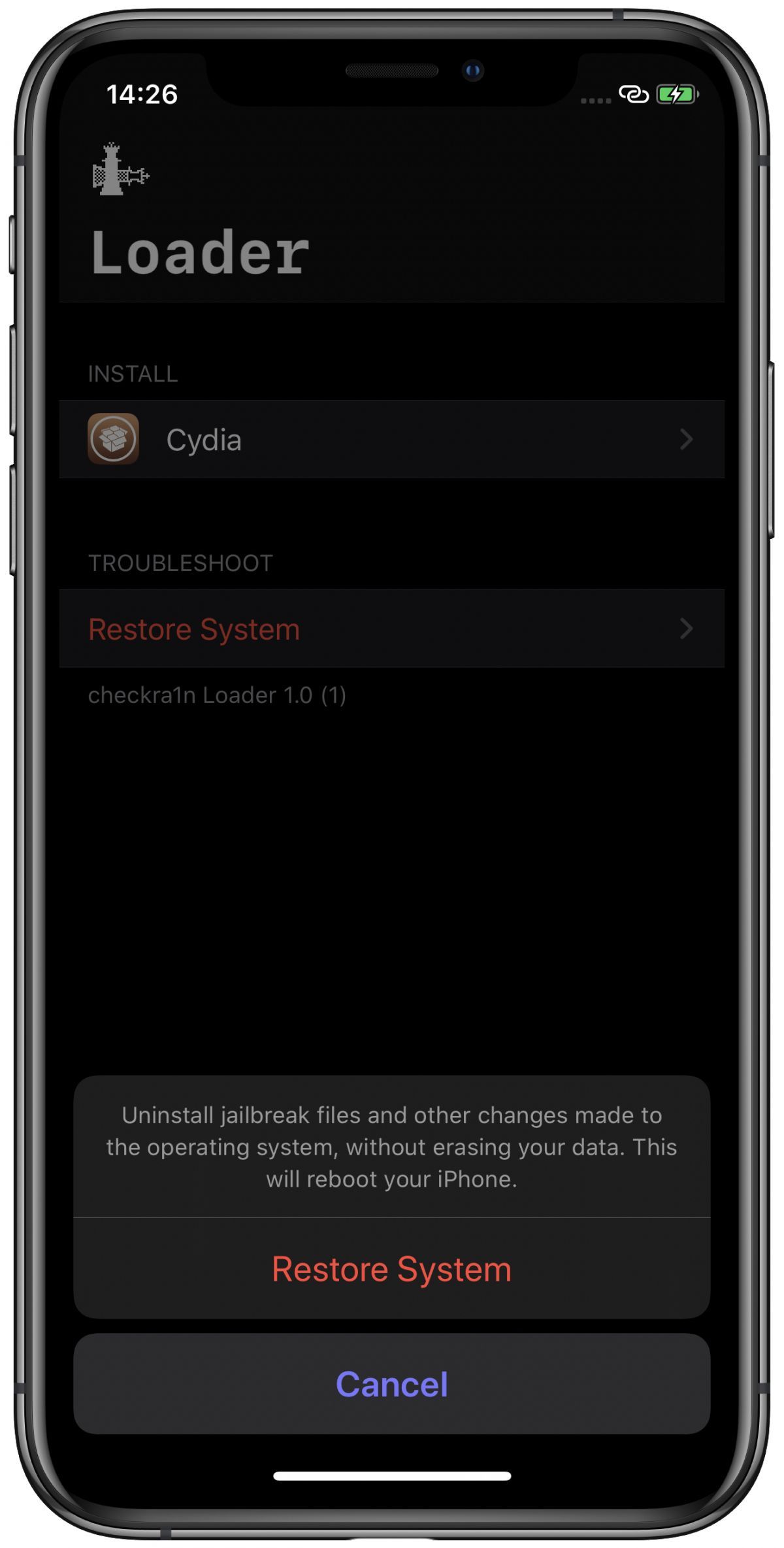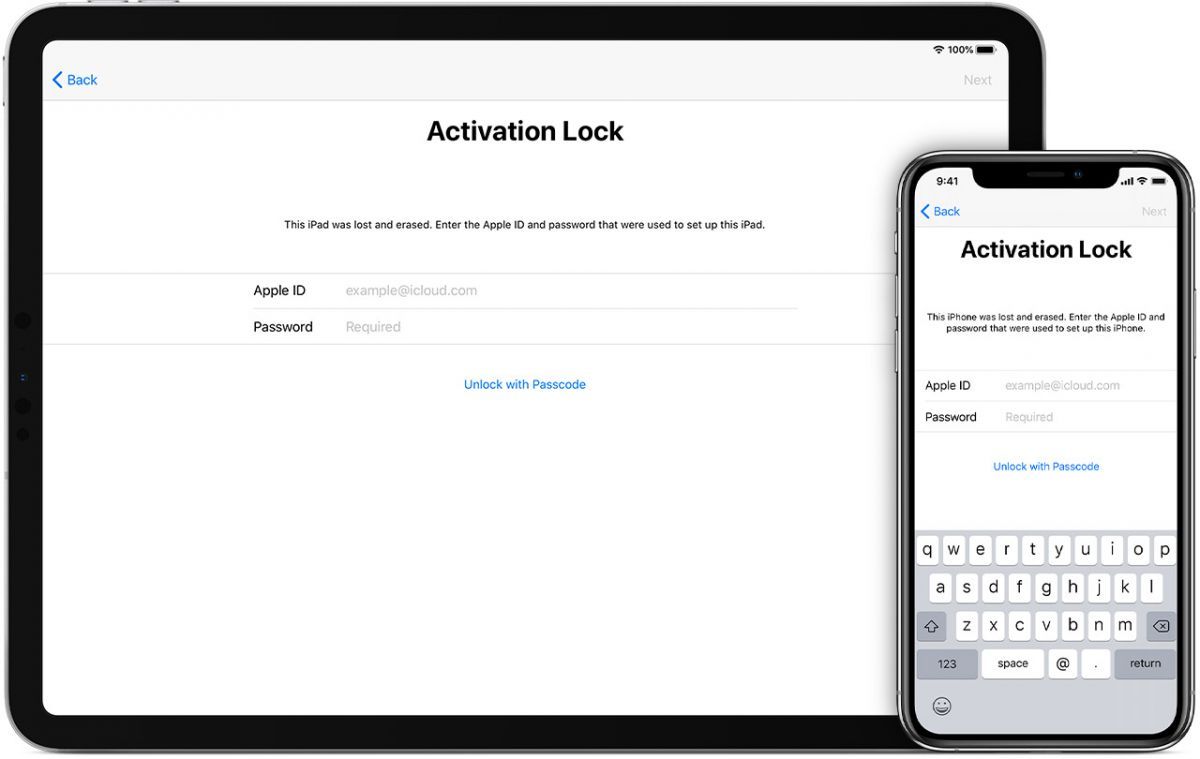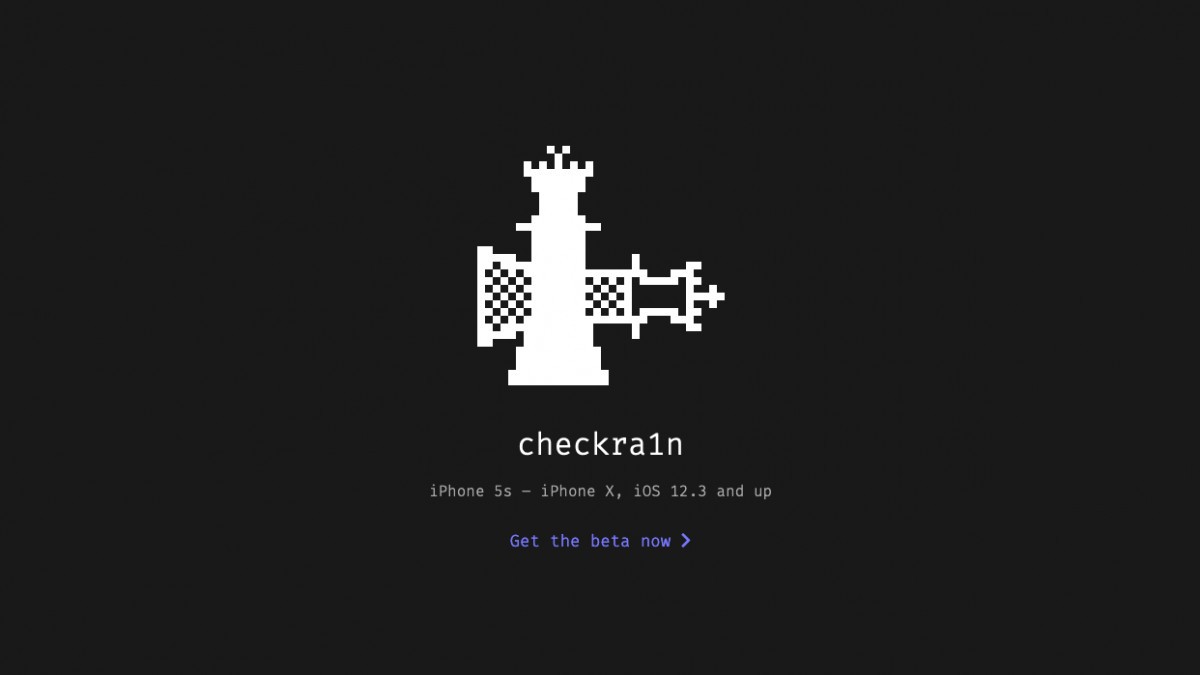Tuto : comment sauver les blobs SHSH pour iOS 13.5
 Julien Antoine
Julien Antoine- Il y a 6 ans (Màj il y a 6 ans)
- 💬 32
 Que sont ces fameux blobs SHSH dont vous avez probablement déjà entendu parler ? A quoi servent-ils ? Comment les sauvegarder ? Pour en savoir plus, continuez la lecture, surtout si vous comptez jailbreaker sous iOS 13.5 avec Unc0ver.
Que sont ces fameux blobs SHSH dont vous avez probablement déjà entendu parler ? A quoi servent-ils ? Comment les sauvegarder ? Pour en savoir plus, continuez la lecture, surtout si vous comptez jailbreaker sous iOS 13.5 avec Unc0ver.

Qu'est-ce qu'un blob SHSH ?
Pour faire simple, un blob SHSH (ou SHSH2) est une signature, liée à un appareil, qui permet de valider auprès d'Apple que vous avez le droit d'installer une certaine version d'iOS sur cet appareil. Apple a instauré cette sécurité il y a maintenant des années pour empêcher d'installer une version antérieure d'iOS, et ainsi limiter le jailbreak. Bien entendu, des hackers ont trouvé la solution pour contourner cette restriction : sauver manuellement ces fameuses signatures, afin de pouvoir installer une version non signée d'iOS. Au fil des années, Apple a rendu la tâche de plus en plus dure, ajoutant à plusieurs reprises des couches de sécurité supplémentaires. Toutefois, aujourd'hui, bien que le procédé soit plus complexe qu'il y a quelques années, il est en général possible d'installer une version qui n'est plus officiellement signée par Apple, à condition de respecter certains critères. Cela pourrait vous être utile avec iOS 13.5.1 qui vient de sortir et qui bouche la faille exploitée dans iOS 13.5.
Comment sauver ses blobs SHSH ?
Vous l'aurez compris en lisant le paragraphe précédent : il est primordial de sauver ses blobs à chaque fois qu'une nouvelle version d'iOS sort, sans quoi il est tout simplement impossible d'installer une version non signée d'iOS. Il existe plusieurs méthodes pour sauver ses blobs, celle que nous allons présenter a l'avantage de fonctionner aussi bien sur Windows que Mac ou Linux. blobsaver est une interface graphique réalisée en Java, qui permet de facilement réaliser la sauvegarde après avoir branché son appareil à l'ordinateur. Comme expliqué précédemment, elle fonctionne sur n'importe quelle plateforme à condition d'avoir installé Java.
- Téléchargez la dernière version de blobsaver (actuellement la 2.5.0) correspondant à votre système d'exploitation.
- Installez l'application et ouvrez là.

- Si votre iPhone n'est pas encore connecté à votre ordinateur, branchez-le avec votre câble Lightning.
- Remplissez l'ECID de votre appareil manuellement, ou cliquez sur Read from device à droite pour l'insérer automatiquement dans le champ texte.
- Cochez la case All Signed Versions si elle ne l'est pas déjà, afin que blobsaver enregistre les blobs pour toutes les versions actuellement signées par Apple.
- Si votre appareil est équipé d'une puce A12 ou ultérieure, vous devrez également spécifier le apnonce. Pour ce faire, cliquez sur Read from device; une fenêtre de confirmation apparaîtra, vous prévenant que votre iPhone va être mis temporairement en recovery mode, et qu'il sera automatiquement redémarré une fois le apnonce récupéré. Cette étape est, répétons-le, uniquement nécessaire pour les puces A12 et A13. Cliquez sur OK et attendez que votre appareil redémarre. Le champ devrait désormais être rempli avec votre apnonce.
- Choisissez l'emplacement où vous souhaitez que vos blobs soient sauvegardés. Cette étape est facultative, mais il est recommandé de choisir un endroit dont vous vous souviendrez, et idéalement sur un service d'hébergement en ligne comme Dropbox ou Google Drive. De cette manière, si vous perdez ou changez d'ordinateur, vous aurez toujours accès à vos blobs SHSH.
- Avant de cliquer sur Go, nous vous recommandons de sauver la configuration de votre appareil, afin de ne pas devoir récupérer l'apnonce à chaque fois que vous effectuez la procédure. Pour cela, cliquez sur Save en bas à droite, et sélectionnez un emplacement dans la liste de droite (vous verrez que Load Preset se sera transformé en Save Preset ). Voilà, la prochaine fois que vous devrez sauvegarder vos blobs, vous pourrez simplement brancher votre appareil et cliquer sur Load nom_de_votre_appareil.
- Enfin, cliquez sur Go. Si tout s'est bien passé, une fenêtre apparaîtra pour vous expliquer où ont été sauvés vos blobs, et pour quelle(s) version(s) d'iOS. Nous vous conseillons de les sauvegarder sur plusieurs supports pour éviter de perdre ces fichiers au cas où un problème arriverait à votre ordinateur.
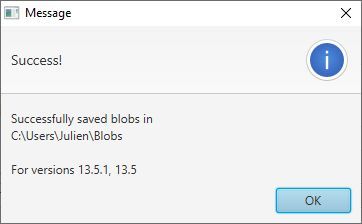
Installer une version non signée sur un iPhone
Cette partie est de loin la plus complexe. Pour commencer, il faut savoir que même si vous possédez les blobs pour une certaine version d'iOS, vous n'avez aucune garantie de pouvoir réellement installer cette version sur votre appareil. En effet, pour que cela soit réalisable, il faut que la version actuellement installée sur votre appareil soit compatible avec celle que vous désirez installer (le SEP et la Baseband doivent être identiques). Pour le savoir, votre meilleur allié est Google. Par exemple, iOS 13.5.1 et iOS 13.5 sont compatibles, ce qui signifie que vous pourrez passer de l'un à l'autre si vous possédez les blobs SHSH correspondants. En revanche, iOS 13.4.1 et iOS 13.5 ne sont pas compatibles, et dans ce cas, il vous sera impossible de passer d'une version à l'autre. Il faut donc bien se renseigner avant de commencer la manipulation.
Une fois ces vérifications faites, si vous êtes en mesure de continuer, alors vous pouvez suivre notre tutoriel expliquant comment utiliser futurerestore.
Voilà, vous devriez désormais être capable de sauver vos blobs. L'idéal est de le faire à chaque fois qu'Apple sort une nouvelle version, afin de maintenir le plus de portes ouvertes que possible.