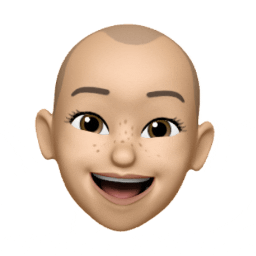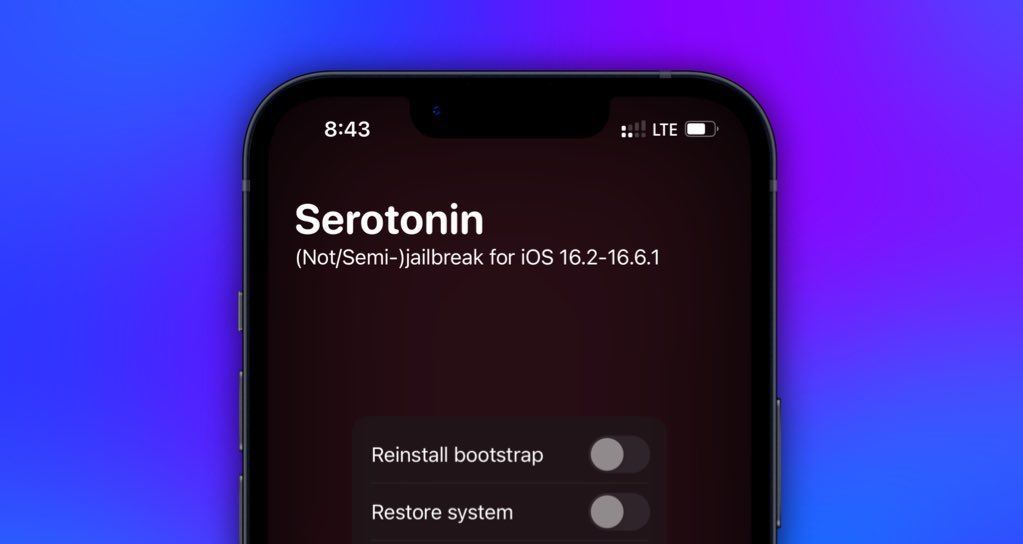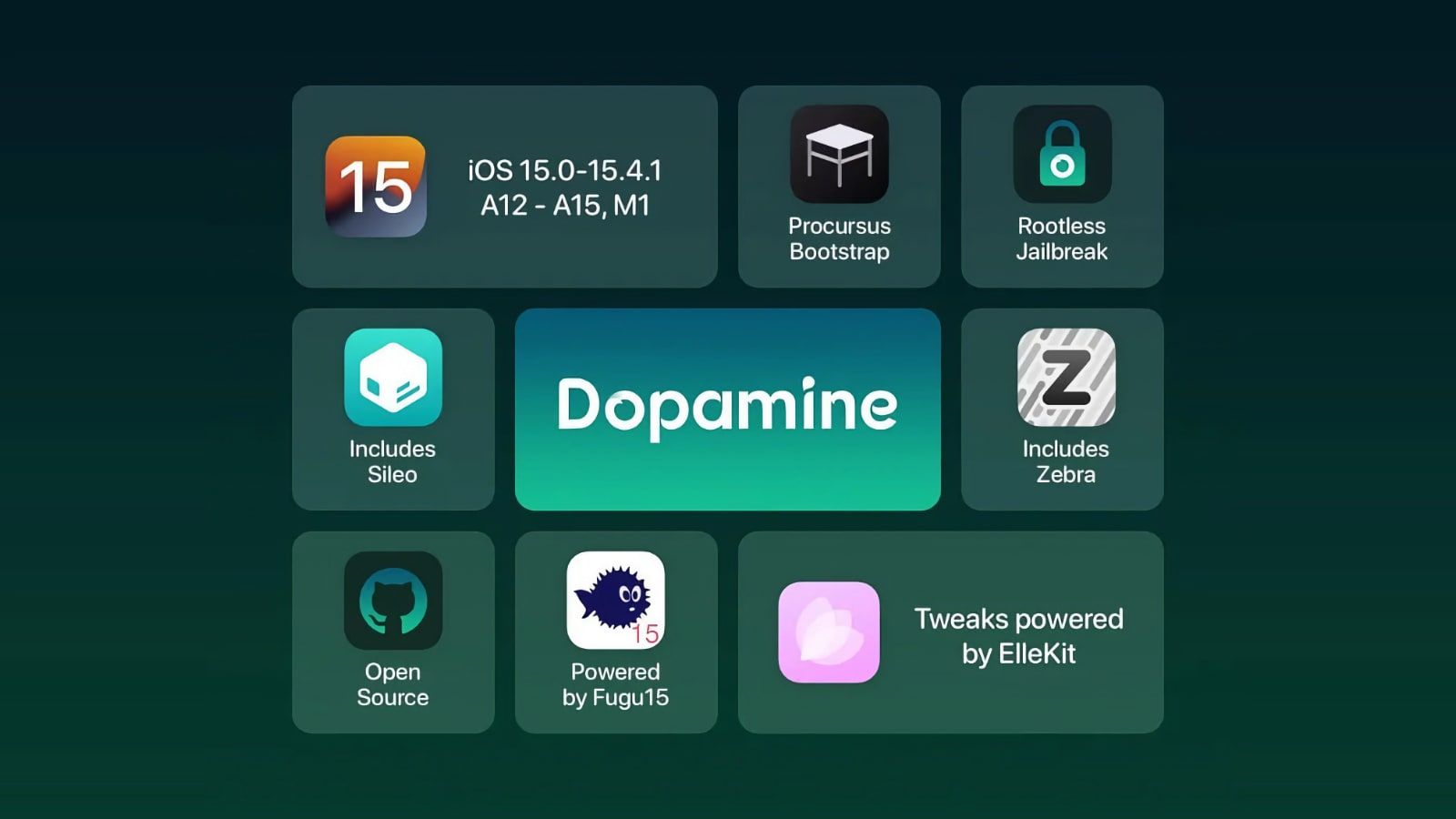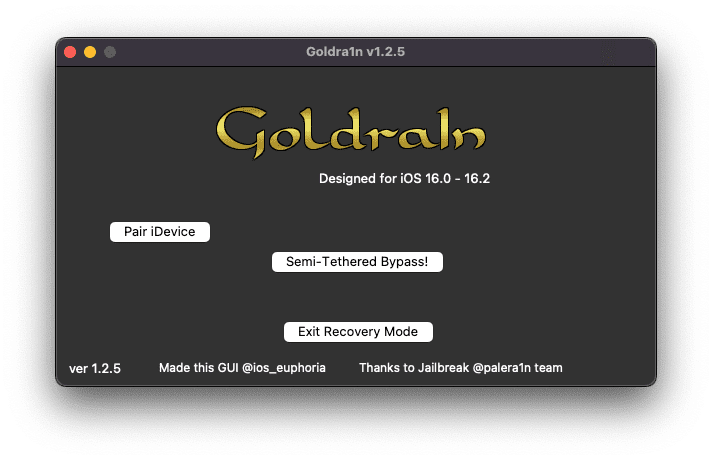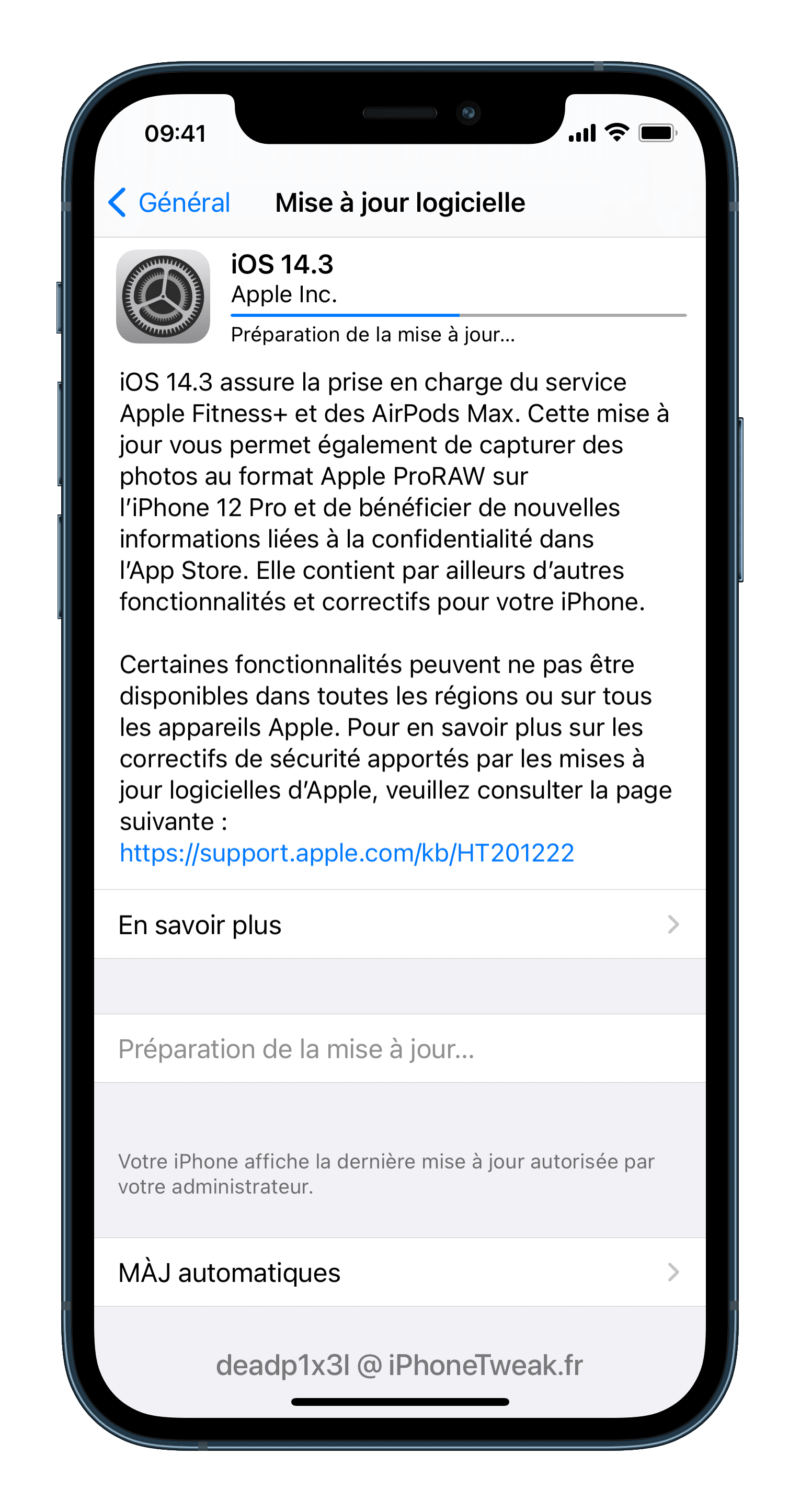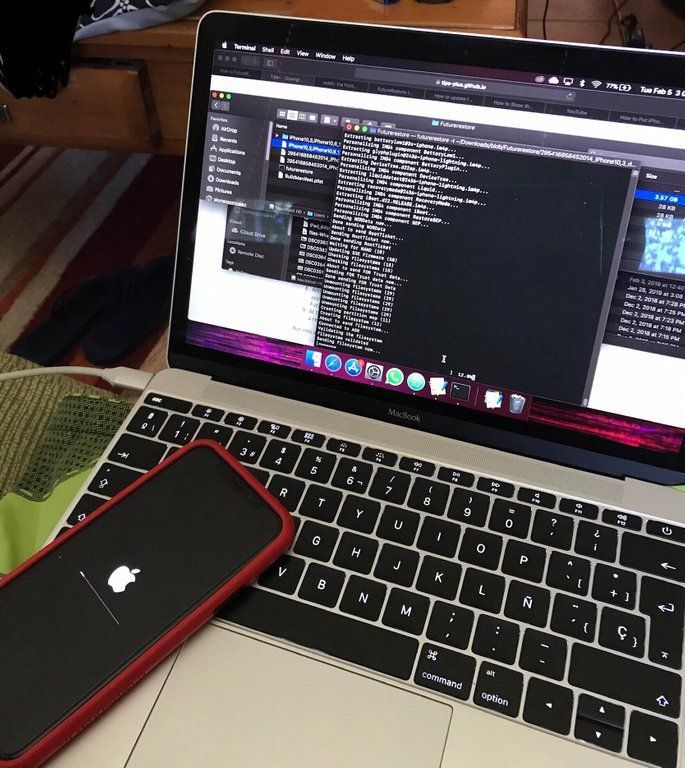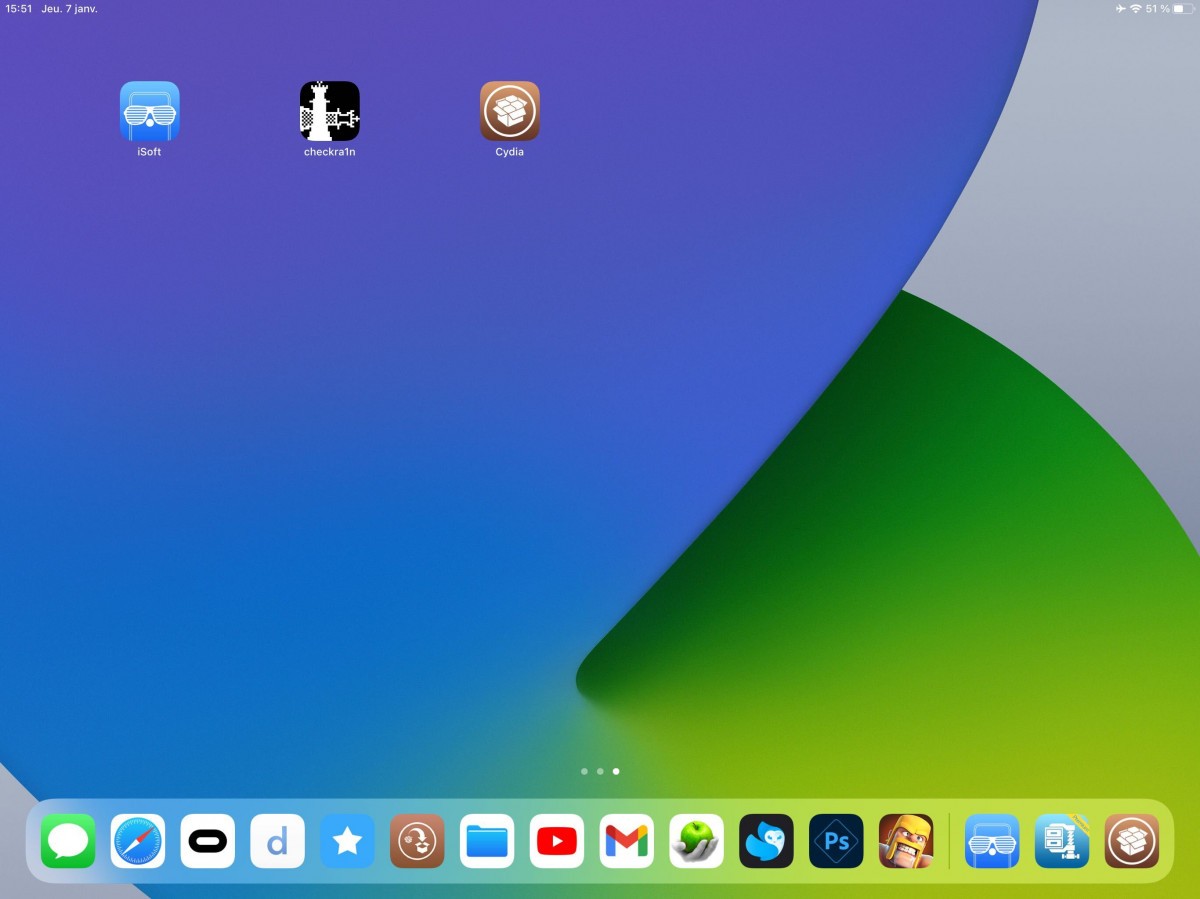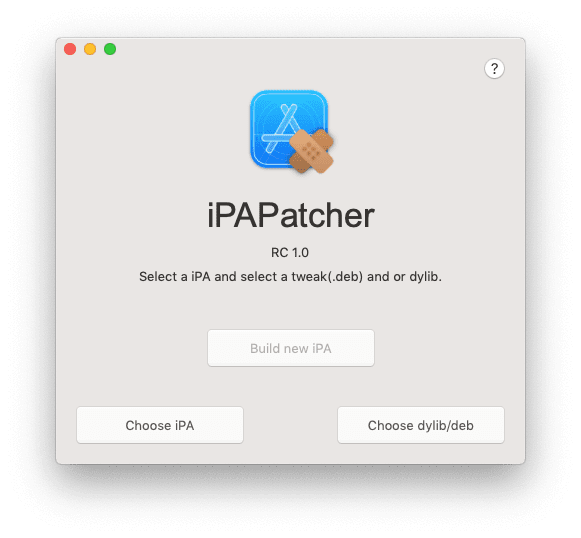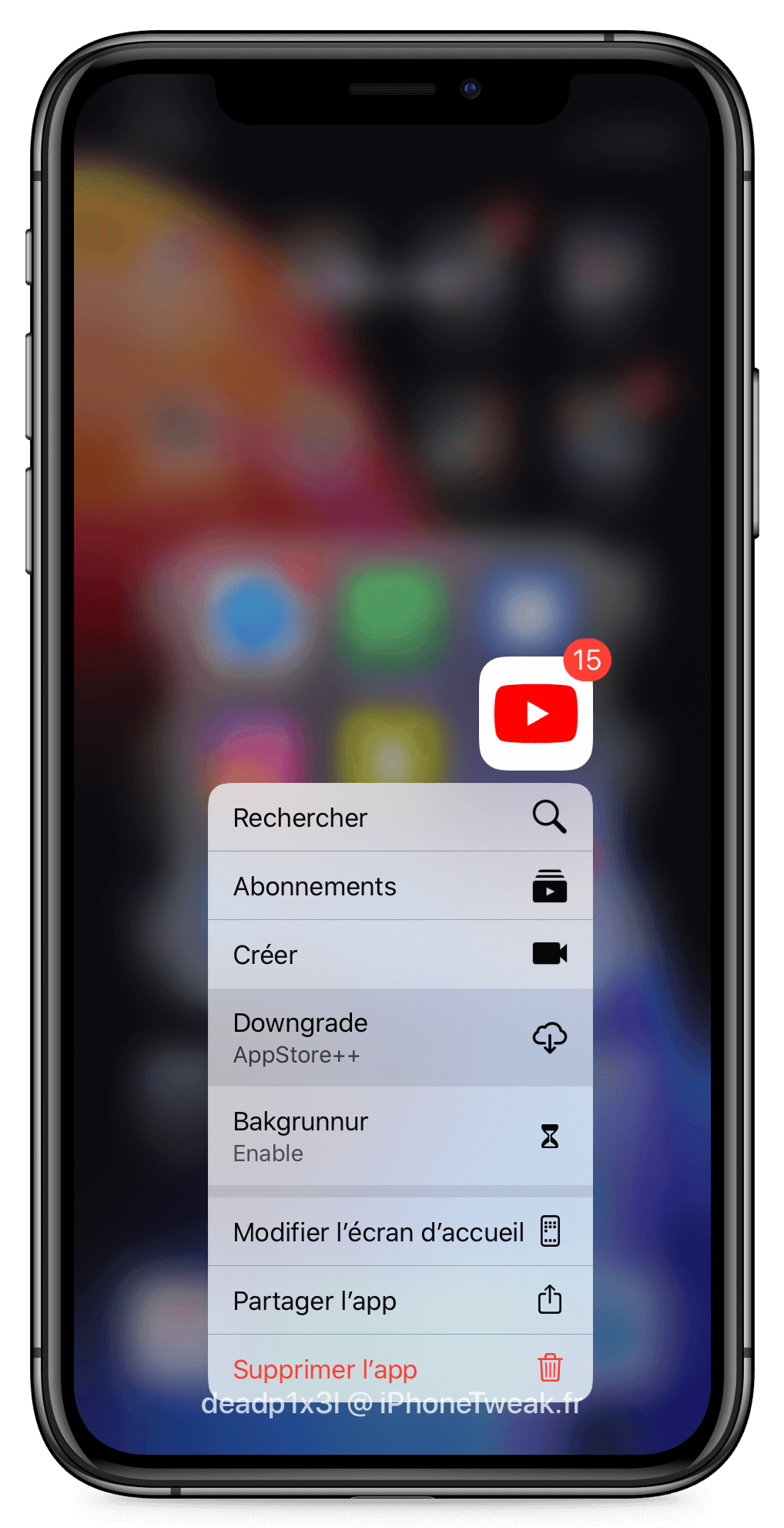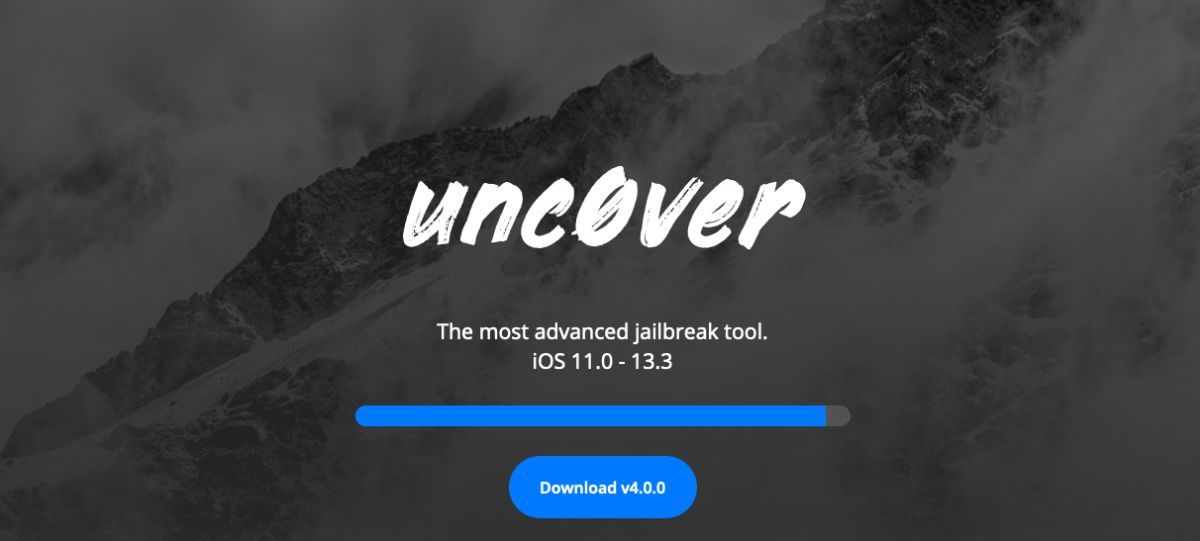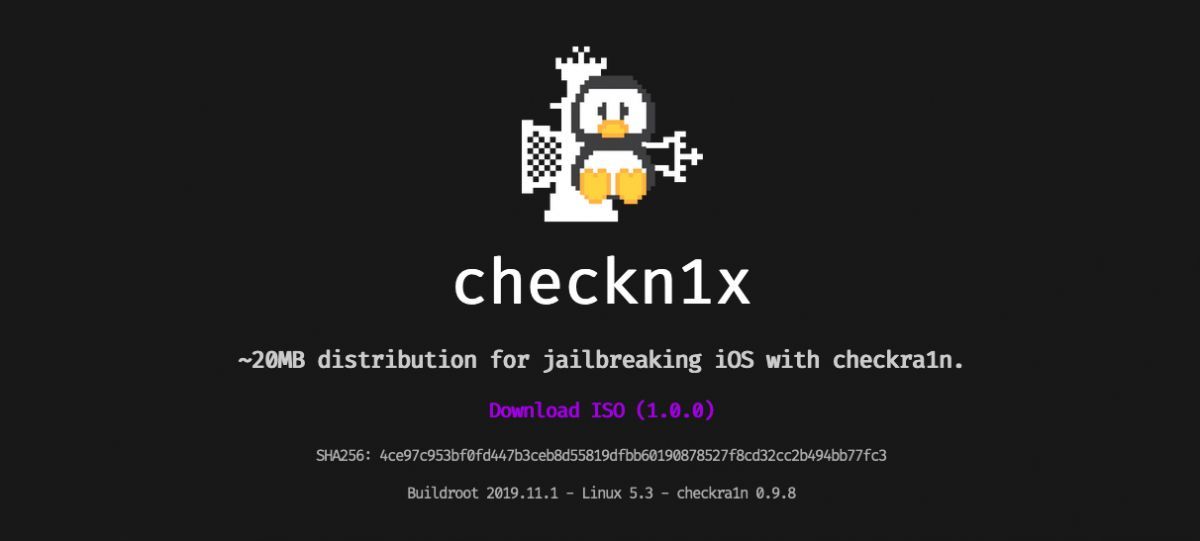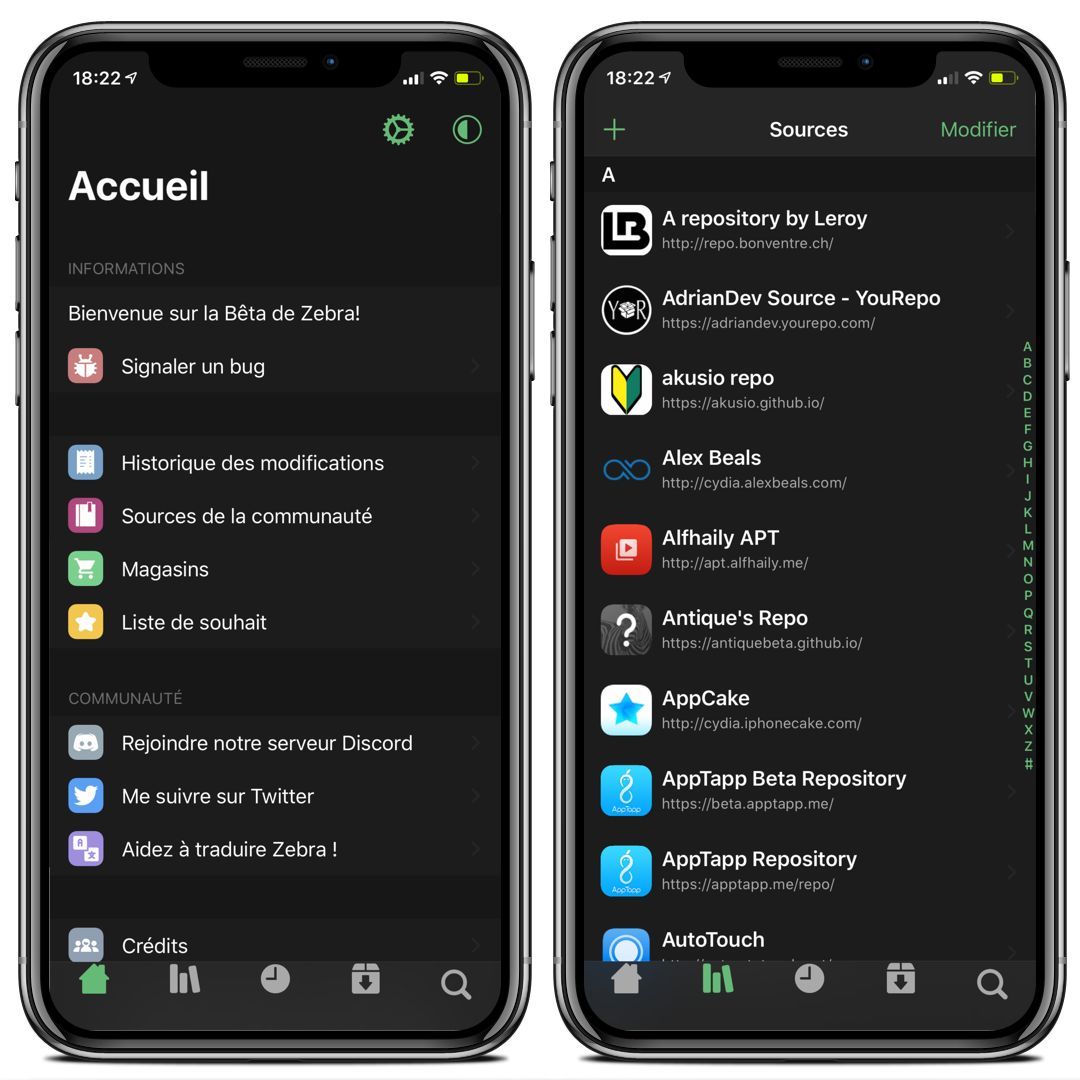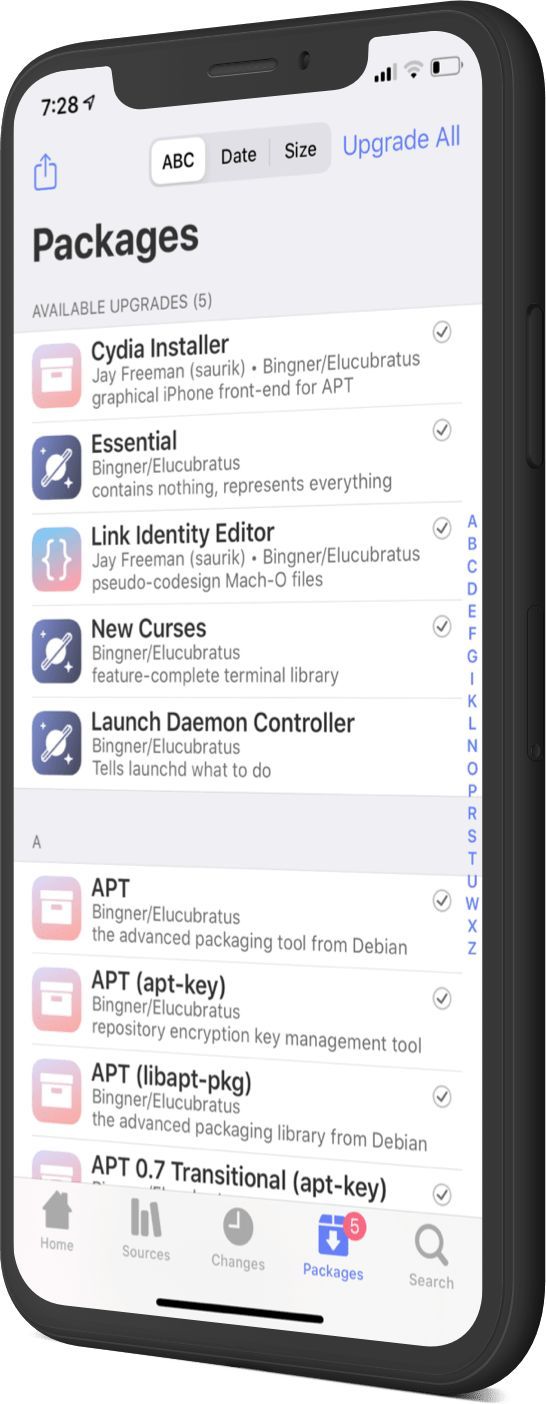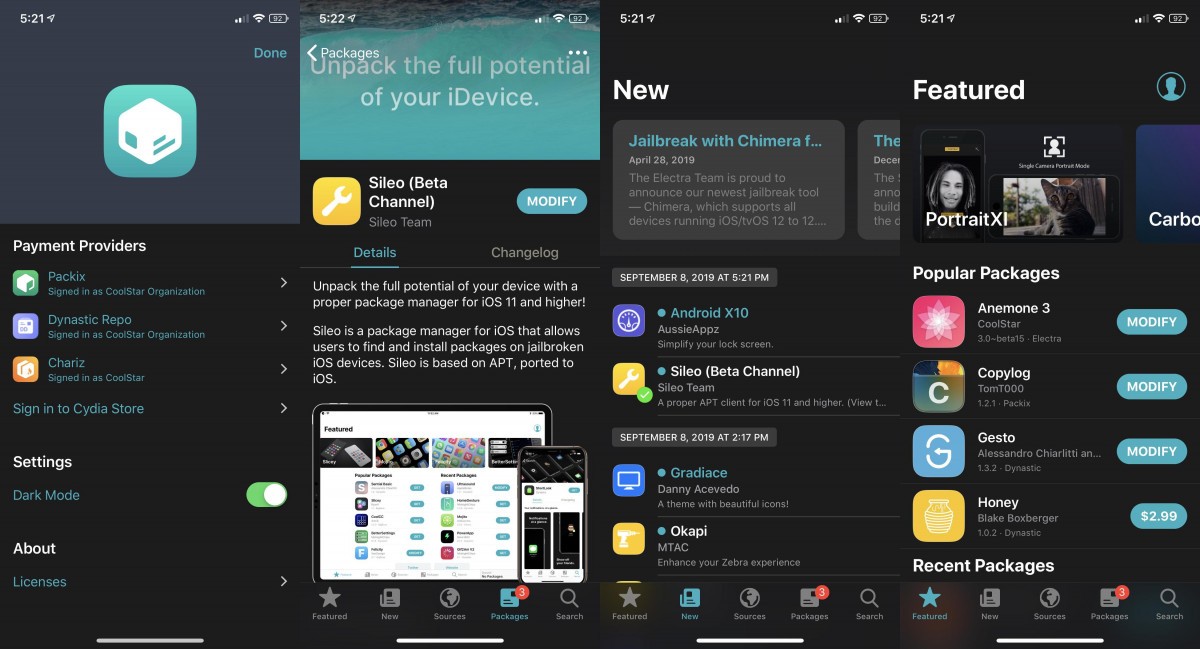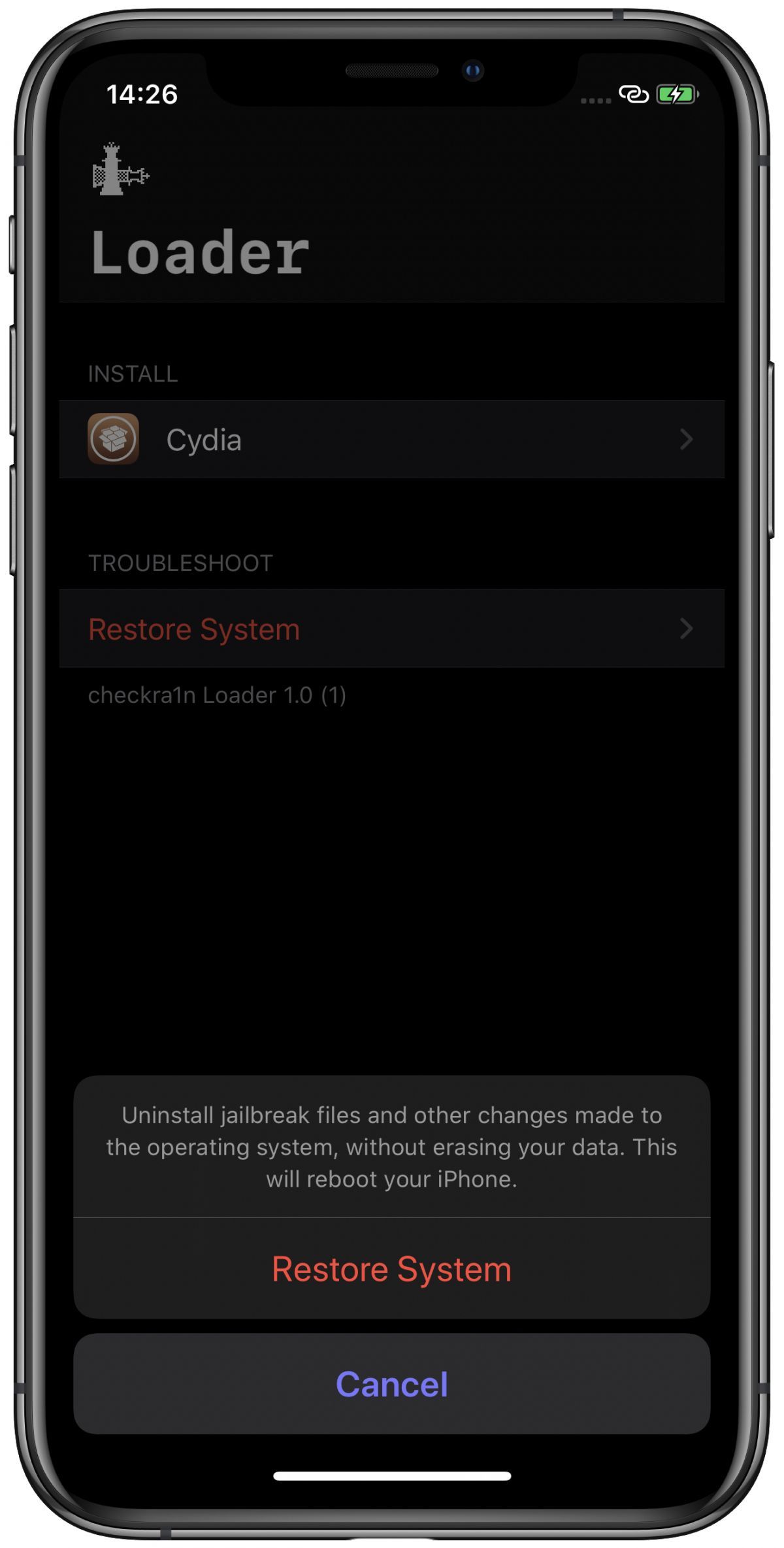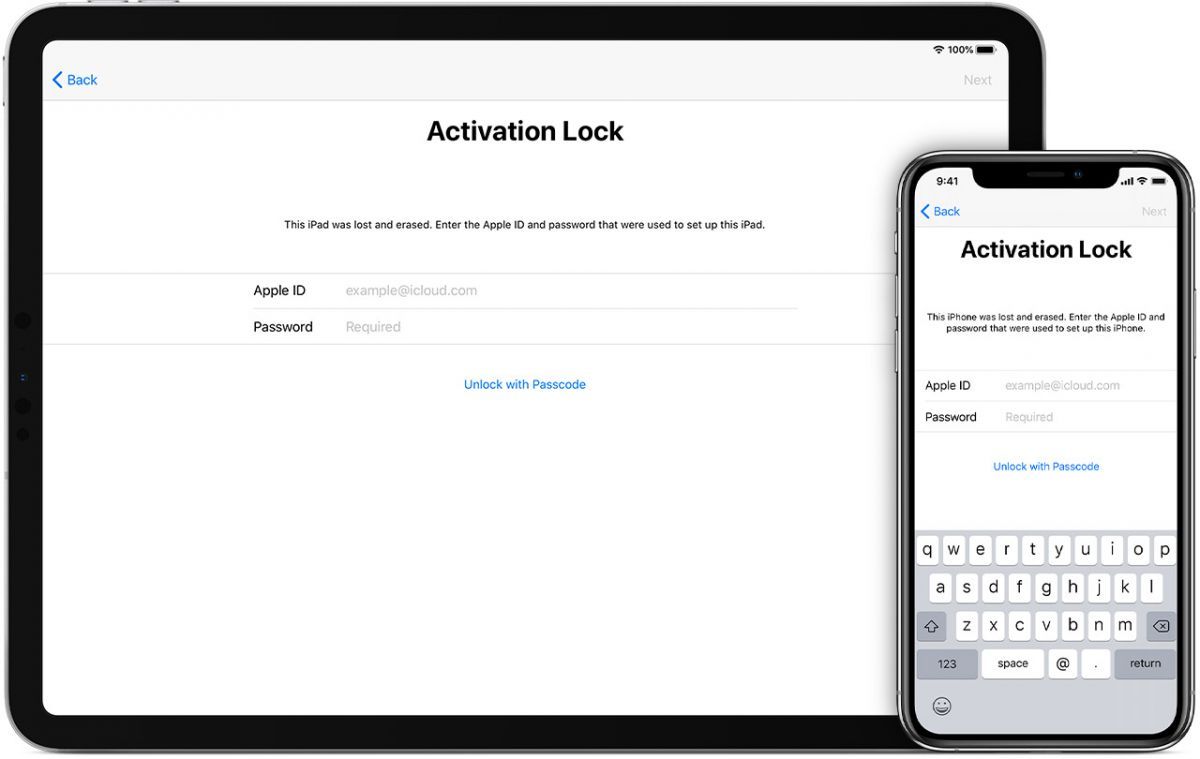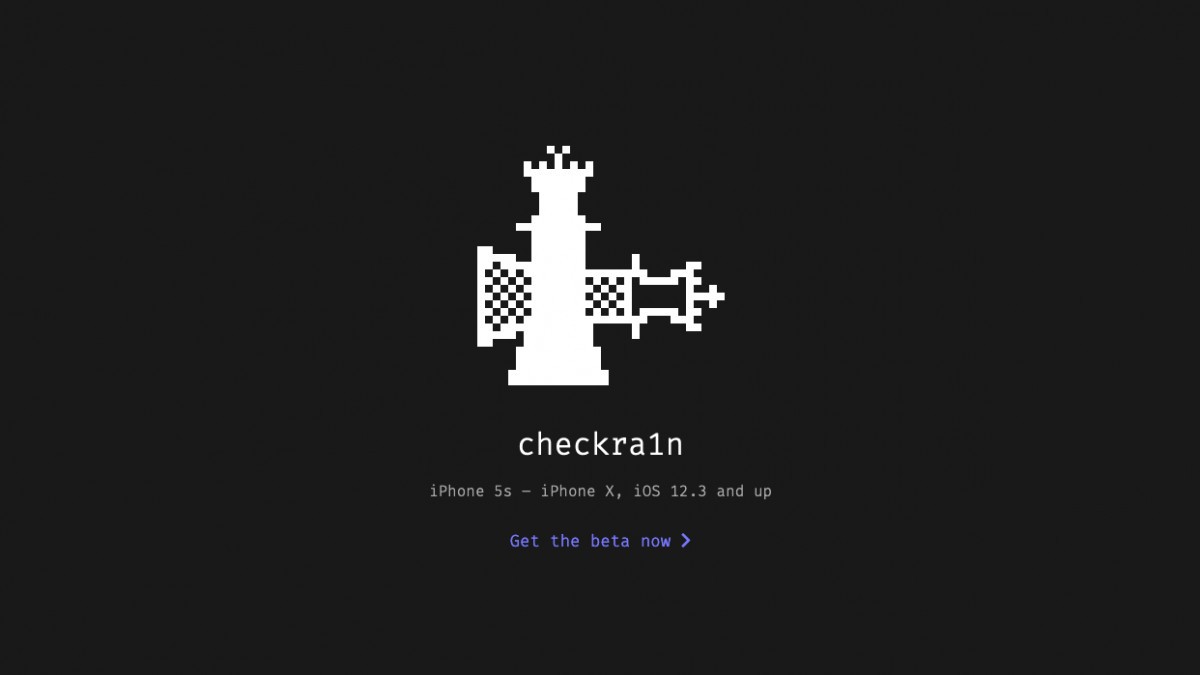Comment utiliser palera1n pour le jailbreak iOS 15 ?
 Medhi Naitmazi
Medhi Naitmazi- Il y a 3 ans
- 💬 Réagir
![]() Au cas où vous vous poseriez la question, il existe un jailbreak basé sur l'exploit checkm8 pour les appareils A9-A11 fonctionnant sous iOS 15 et iPadOS 15, appelé palera1n. Alors que palera1n est principalement destiné aux développeurs, il a le mérite d'être le seul disponible à date, attirant de nombreux utilisateurs.
Au cas où vous vous poseriez la question, il existe un jailbreak basé sur l'exploit checkm8 pour les appareils A9-A11 fonctionnant sous iOS 15 et iPadOS 15, appelé palera1n. Alors que palera1n est principalement destiné aux développeurs, il a le mérite d'être le seul disponible à date, attirant de nombreux utilisateurs.
Alors si vous avez peur de vous jeter à l'eau, voici un tutoriel pour vous faciliter la vie. Mais gardez à l'esprit qu'il ne s'agit pas d'un outil facile à utiliser comme le futur Cheyote qu'on attend toujours.
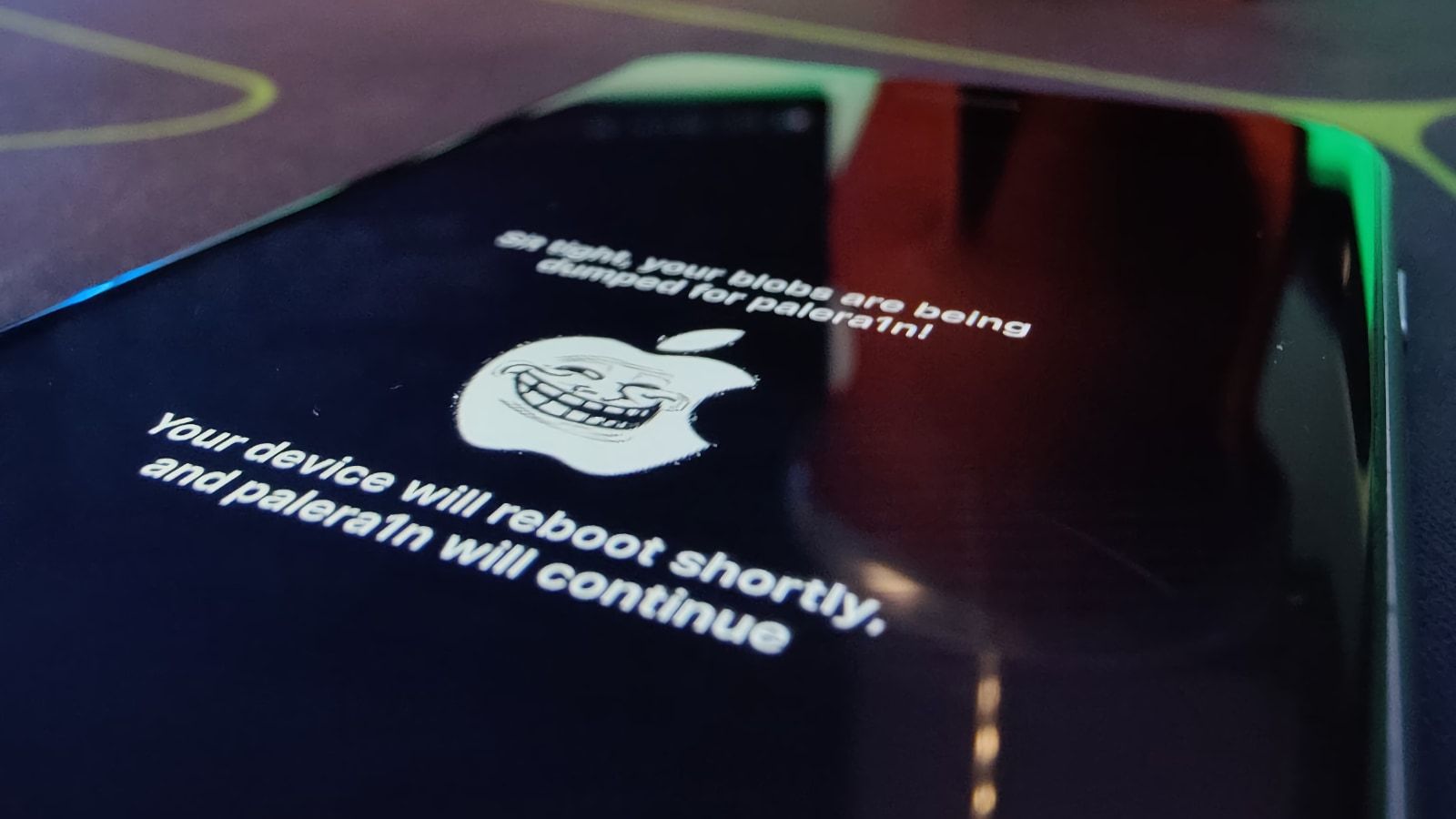
Bon à savoir avant d'utiliser palera1n
C'est quoi un jailbreak rootless
L'autre différence majeure, c'est palera1n n'est pas rootless (sans racine). Tout appareil libéré à l'aide d'un jailbreak sans racine ne donnera pas accès à la racine ou à "/". Au lieu de cela, le niveau le plus bas auquel l'accès est fourni est le répertoire /var. Cette méthode est généralement considérée comme beaucoup plus sûre, car rien ne peut modifier ou changer les fichiers système au point de causer d'énormes dommages irréparables. En raison de la nature de ce type de jailbreak, les applications tierces de l'App Store qui sont connues pour bloquer l'accès aux appareils jailbreakés ne seront pas en mesure de détecter un tel jailbreak sur l'appareil et en tant que tel, il fonctionnera sans problème, cependant ne vous attendez pas à ce que de nombreux tweaks fonctionnent sur le jailbreak sans racine.
Compatible avec les tweaks
Il prend en revanche en charge l'injection de tweaks sur iOS 15.0-15.7.1, vous pouvez donc installer et exécuter des tweaks tant qu'ils ont été mis à jour pour iOS 15. Les développeurs de palera1n tiennent une liste des tweaks compatibles à jour.
Tethered ou semi-tethered
Quant au type de jailbreak que palera1n est, vous pouvez choisir entre tethered ou semi-tethered en fonction de votre préférence. Un jailbreak tethered nécessite l'utilisation d'un ordinateur pour rallumer votre appareil après chaque redémarrage, tandis que semi-tethered au moins vous permet de démarrer dans un état non jailbreaké jusqu'à ce que vous pouvez obtenir à un ordinateur.
Appareils compatibles avec le jailbreak palera1n
Comme palera1n utilise l'exploit checkm8, seuls les appareils avec une puce A9-A11 sont pris en charge, soit
- iPhone X
- iPhone 8 Plus
- iPhone 8
- iPhone 7
- iPhone 7 Plus
- iPhone 6s
- iPhone 6s Plus
- iPhone SE
- iPad (7e génération)
- iPad (6e génération)
- iPad (5ème génération)
- iPad Pro 12,9 pouces (2e génération, 2019)
- iPad Pro 10,5 pouces (2017)
- iPad Pro 9,7 pouces (2016)
- iPad Pro 12,9 pouces (2015)
- iPod touch (7e génération)
En outre, en raison de la façon dont palera1n fonctionne pour obtenir un jailbreak semi-tethered, votre appareil doit avoir plus de 16 Go de stockage interne. Vous ne pouvez pas non plus avoir un code d'accès défini sur les combinés équipés de la puce A10-A11 lorsque vous essayez de faire un jailbreak avec palera1n.
Comment installer le jailbreak palera1n
L'installation de palera1n n'est pas aussi simple que les autres jailbreaks auxquels vous êtes habitué, et c'est parce qu'il est destiné aux développeurs. Cela signifie que vous utiliserez beaucoup de commandes dans le Terminal, le tout sous MacOS ou Linux.
- Tout d'abord, vous devrez installer Homebrew si vous ne l'avez pas déjà fait. Faites-le en lançant une fenêtre Terminal et en entrant la commande suivante :
/bin/bash -c "$(curl -fsSL https://raw.githubusercontent.com/Homebrew/install/HEAD/install.sh)" - Vous serez invité à entrer votre mot de passe d'administrateur dans la fenêtre du Terminal pour continuer l'installation de Homebrew. Allez-y et faites-le.
- Une fois Homebrew installé, vous devrez exécuter quelques commandes supplémentaires. Vous devrez modifier les XXXX par votre nom d'utilisateur dans le système :
echo '# Set PATH, MANPATH, etc., for Homebrew'. >> /Users/XXXX/.zprofile
echo 'eval "$(/opt/homebrew/bin/brew shellenv)"''. >> /Users/XXXX/.zprofile
eval "$(/opt/homebrew/bin/brew shellenv)"". - Exécutez la commande suivante pour installer les dépendances dont vous aurez besoin pour avancer :
brew install libimobiledevice libirecovery - Ensuite, vous allez installer Python. Visitez le site web ci-dessous et téléchargez et installez la dernière version pour votre machine :
https://www.python.org/downloads
Note : le processus d'installation est identique à celui de tout autre logiciel, l'assistant d'installation vous guide donc tout au long de la procédure. Vous devrez peut-être entrer à nouveau votre mot de passe administrateur. - Une fois l'installation de Python terminée, retournez dans le Terminal et exécutez les commandes suivantes pour récupérer le code du Github de palera1n :
cd Downloads
git clone --recursive https://github.com/palera1n/palera1n && cd palera1n - Une fois le processus de clonage du GitHub terminé, vous pouvez connecter l'appareil que vous souhaitez jailbreaker à votre ordinateur et le mettre en mode DFU.
- Une fois en mode DFU, vous devrez entrer la commande ci-dessous dans le Terminal en mettant votre version iOS précise à la place de notre exemple :
sudo bash ./palera1n.sh --tweaks 15.7.1 --semi-tethered - Après avoir appuyé sur la touche Retour de votre clavier, vous serez invité à saisir votre mot de passe administrateur dans le Terminal.
- Le terminal commence à exécuter l'installation de palera1n. Tapez exactement :
Yes, do as I say - Ensuite, entrez ce qui suit dans le Terminal, tapez exactement :
Yes, I am sure
Note : La fenêtre du Terminal affichera toutes sortes de messages sur la progression du jailbreak. Patientez jusqu'à ce que l'appareil finisse de vider les blobs et redémarre. - Votre appareil va redémarrer et passer en mode de récupération, et un message s'affiche dans le Terminal concernant l'entrée en mode DFU. Appuyez sur n'importe quelle touche pour continuer et suivez les instructions à l'écran pour passer en mode DFU.
- Après l'entrée en mode DFU, le terminal continue et votre appareil entre alors dans un démarrage détaillé (écran noir avec le texte blanc défilant).
- Lorsque l'appareil redémarre, lancez l'application Astuces
- Tapez sur le bouton Installer et c'est bon !
Le bootstrap Procursus avec le gestionnaire de paquets Sileo sera installé ainsi que Substitute pour l'injection de tweaks. Une fois tout cela terminé, vous aurez l'icône de Sileo sur votre iPhone jailbreaké !