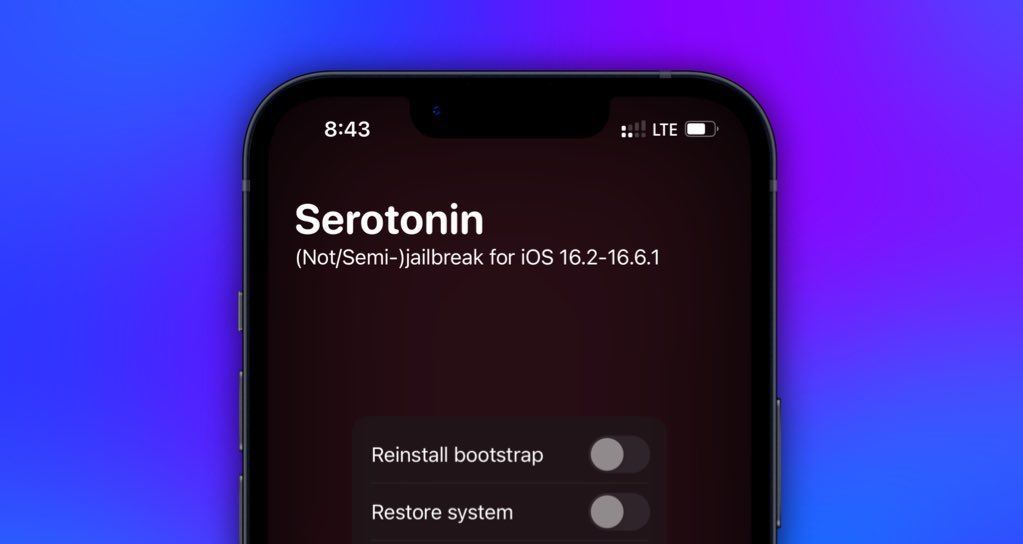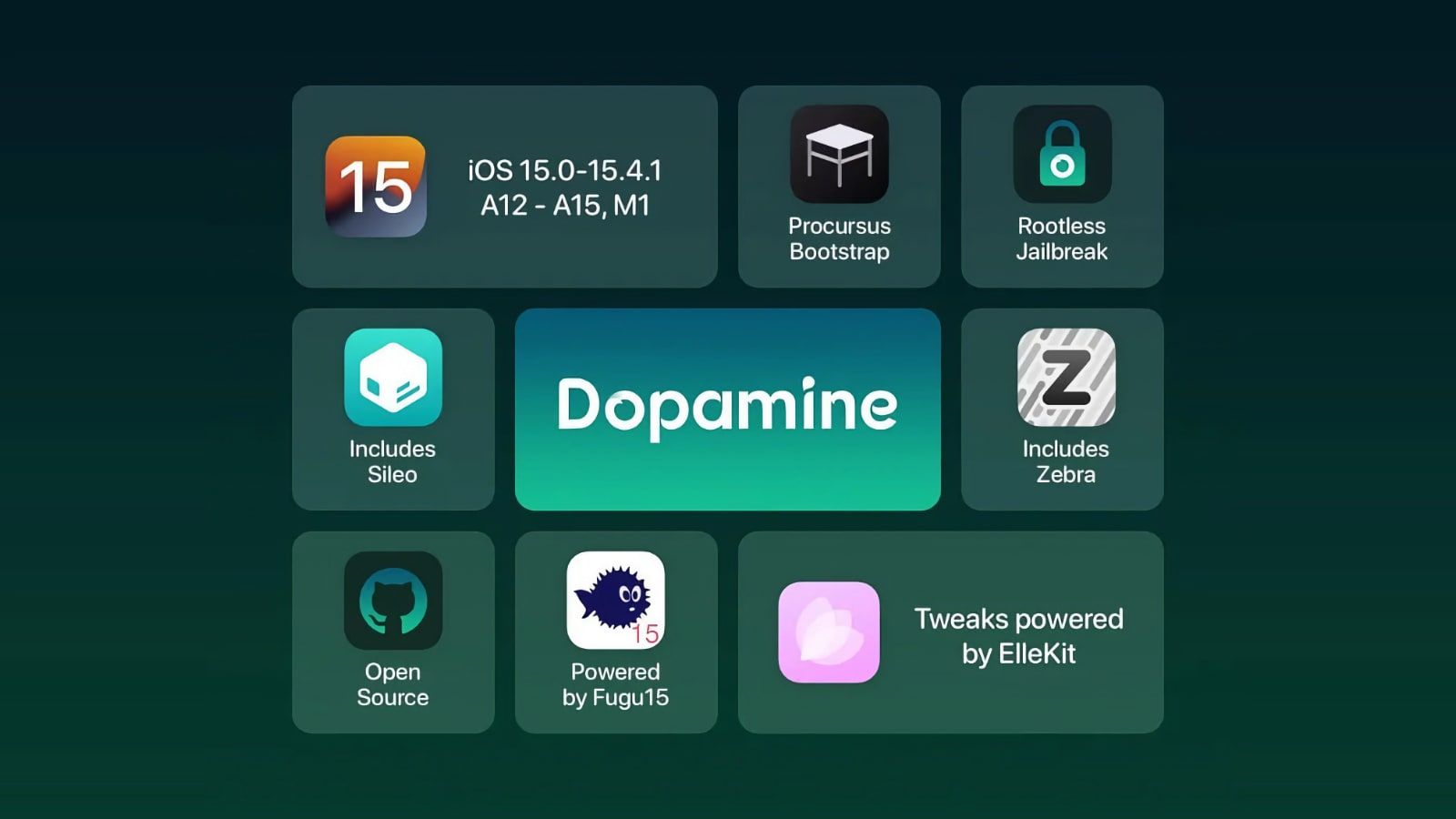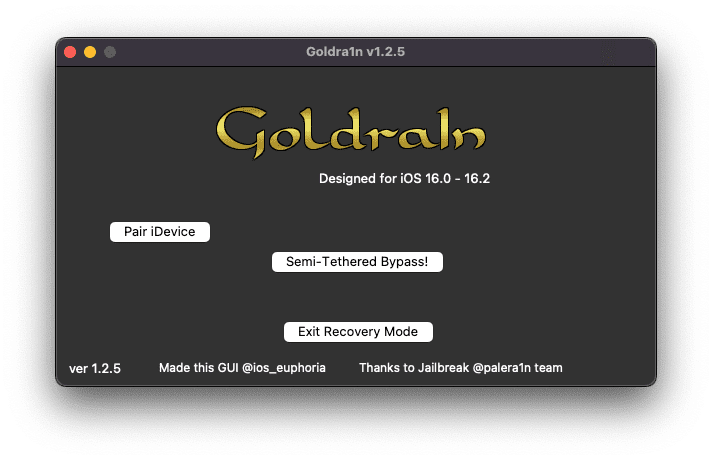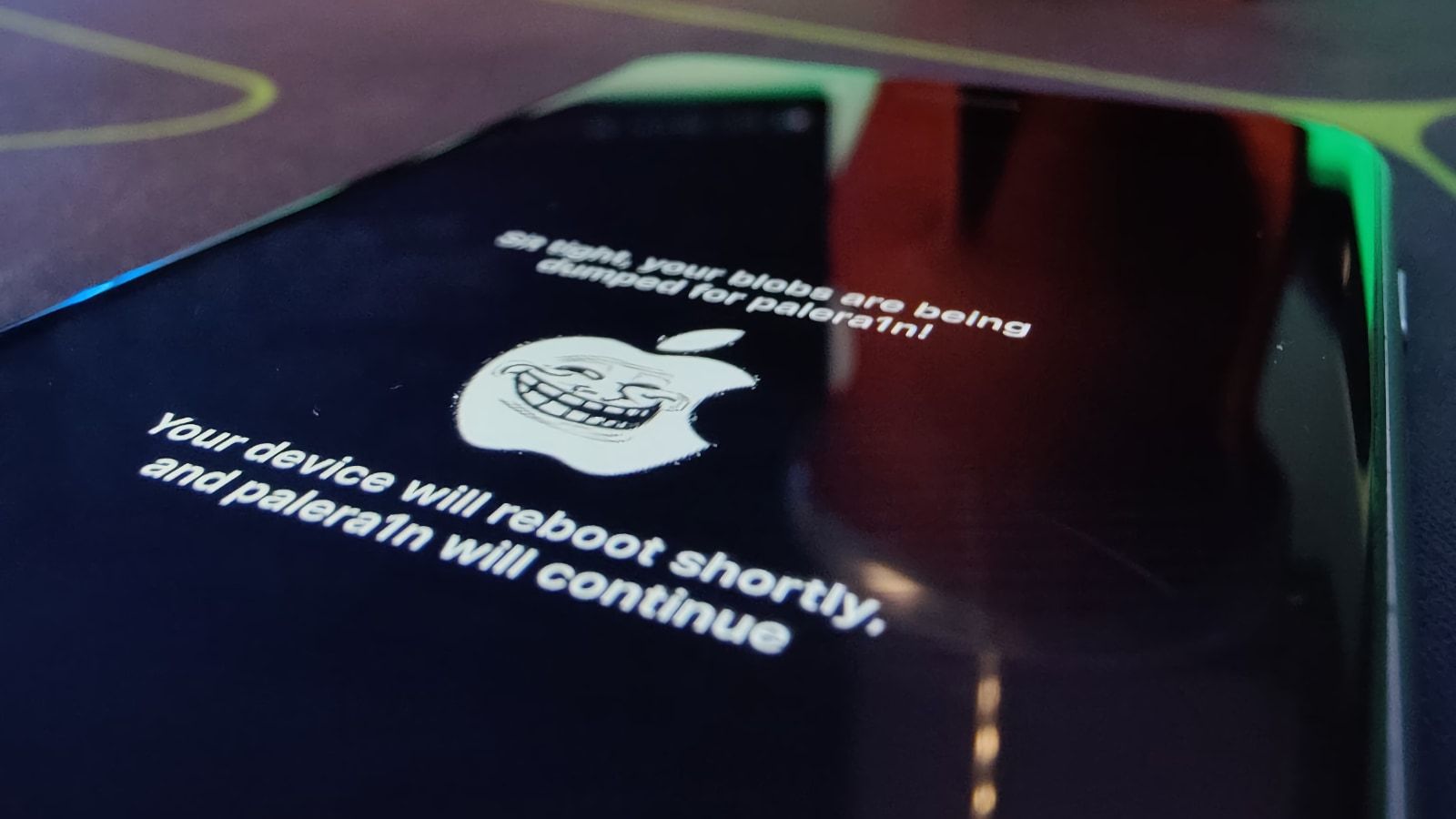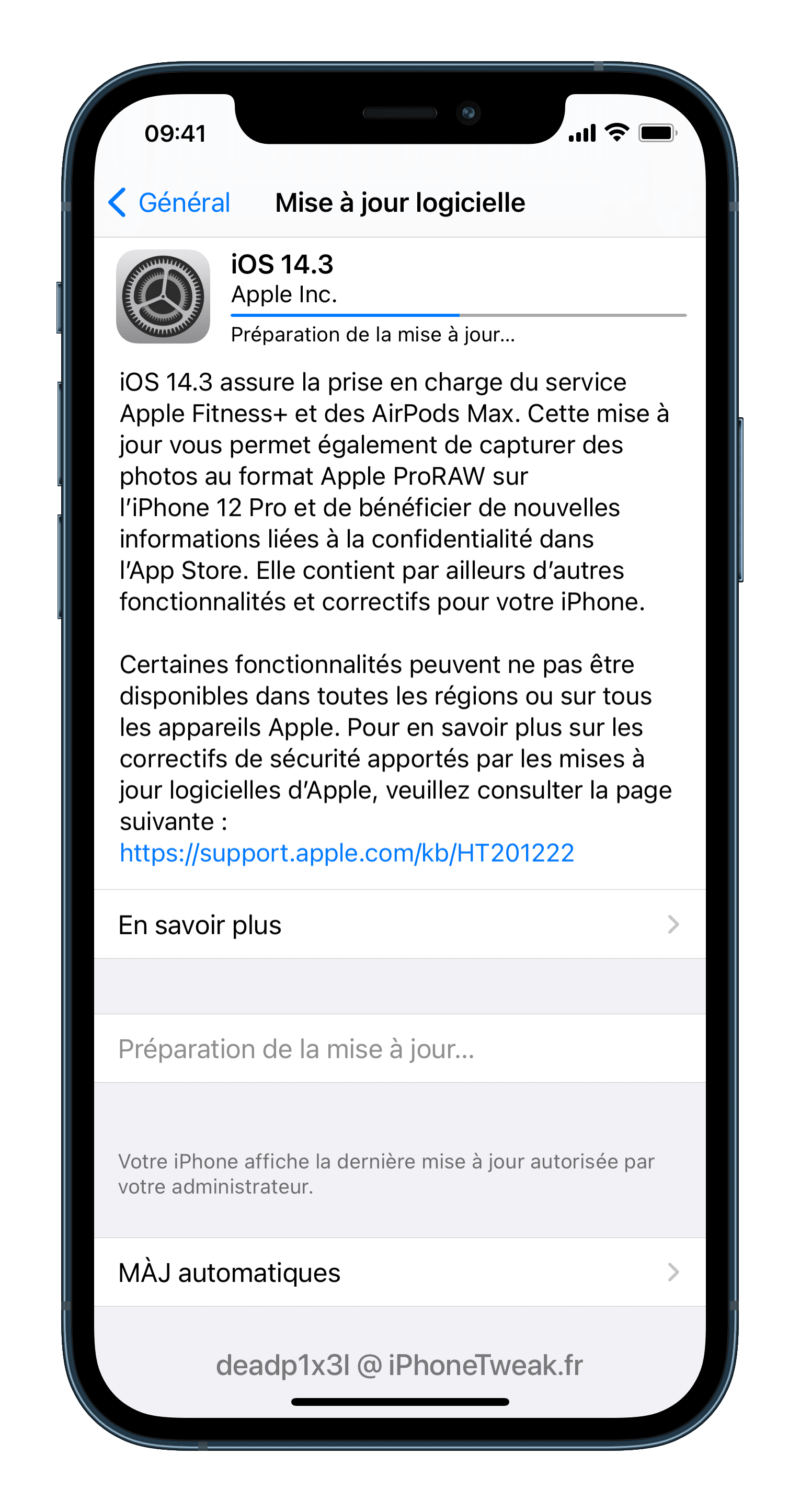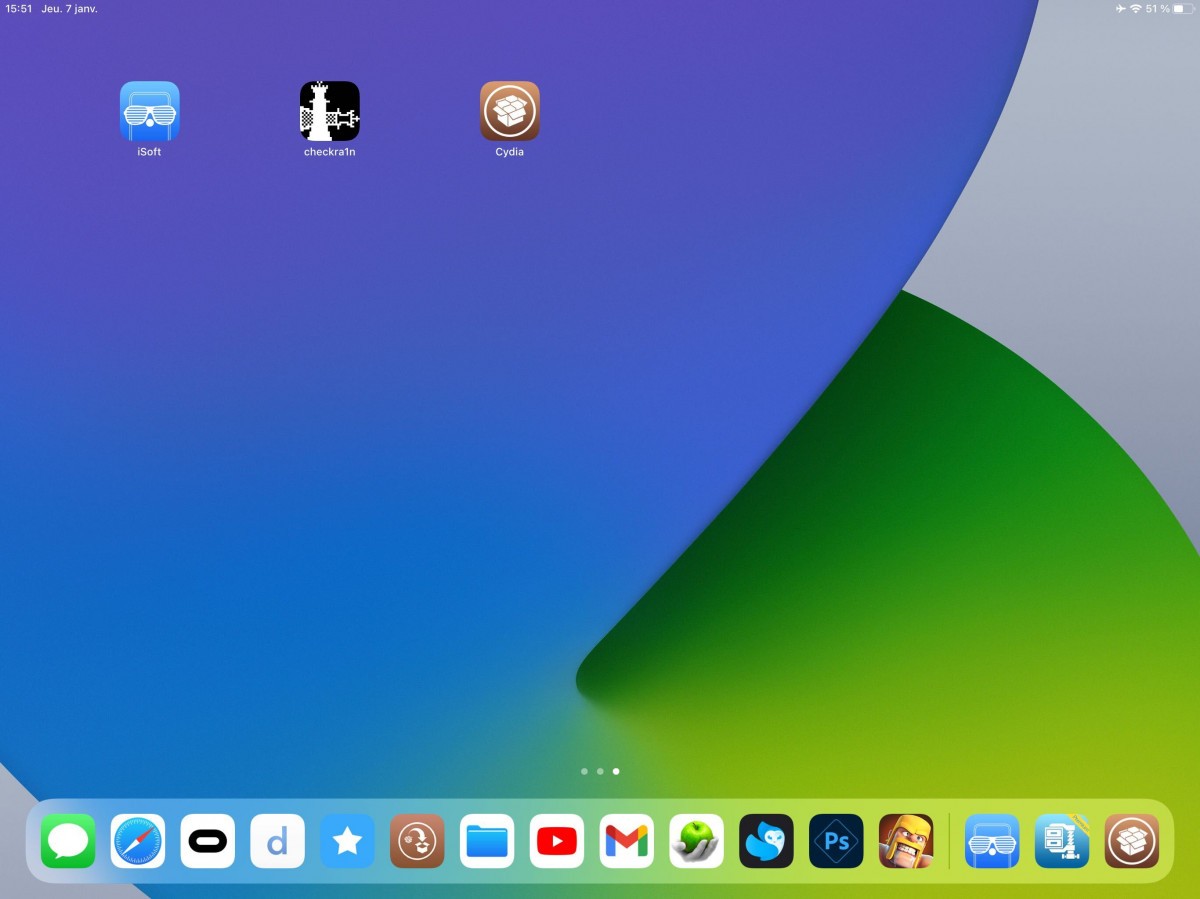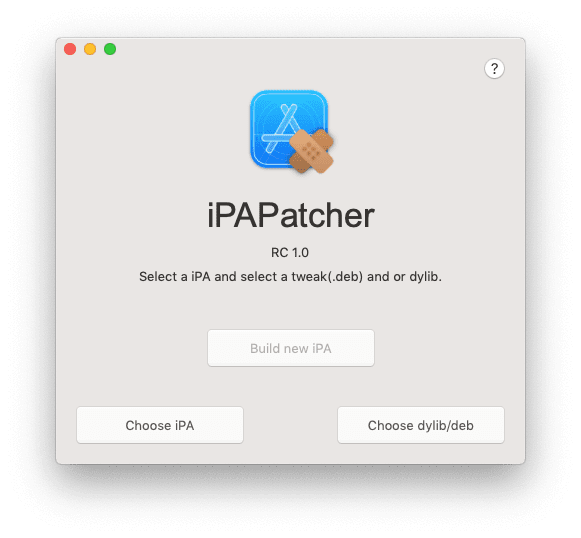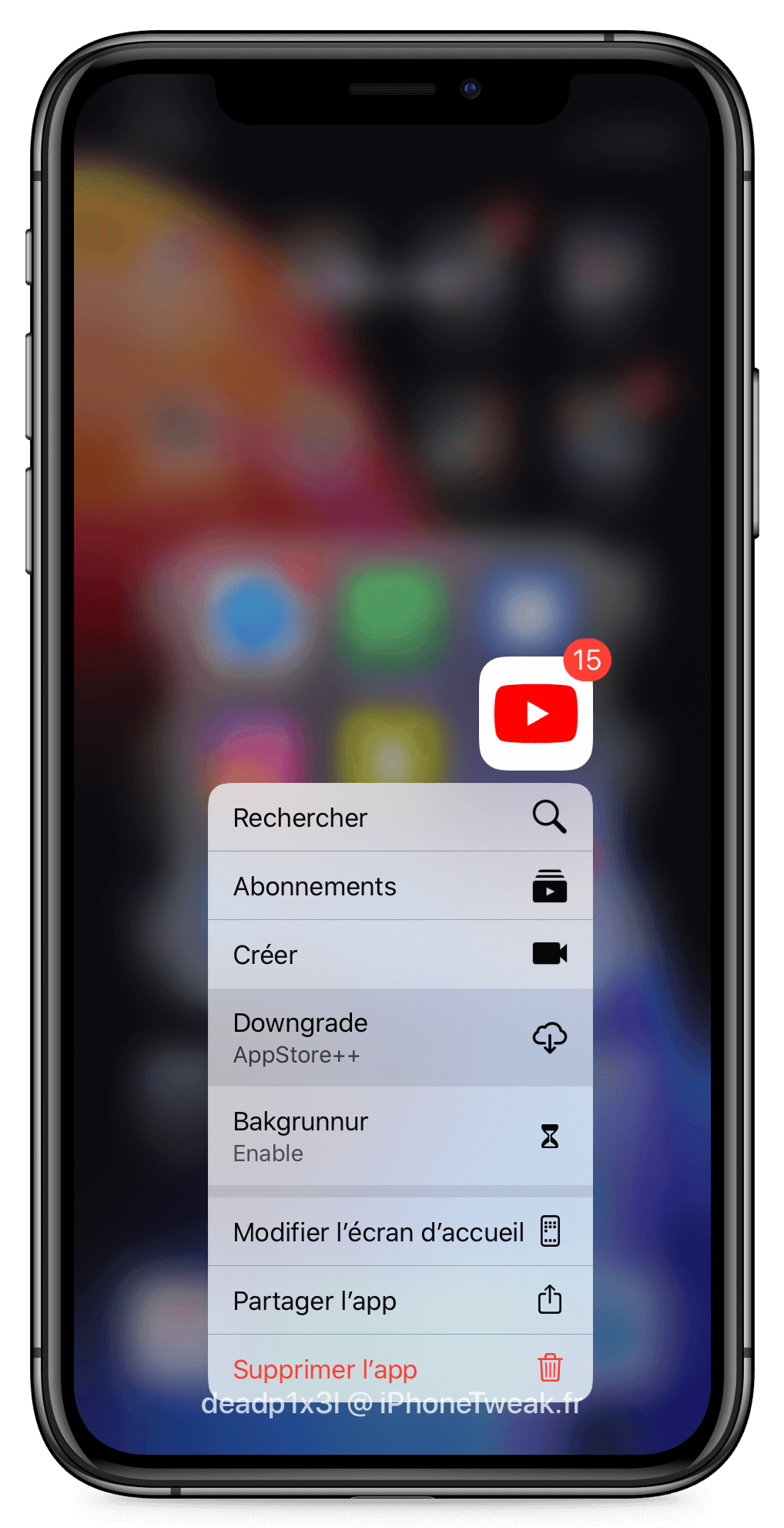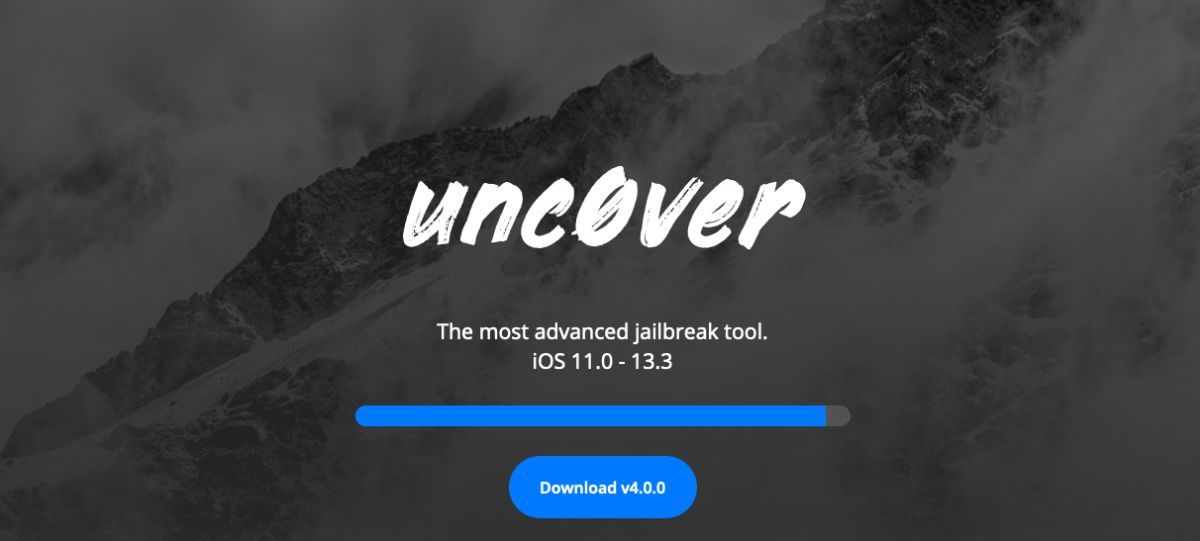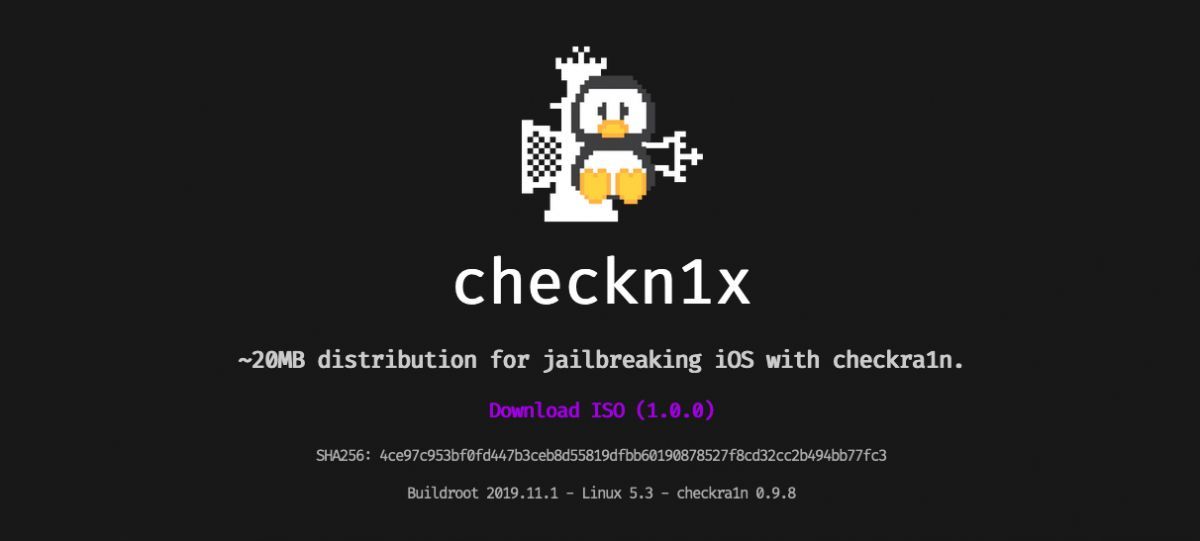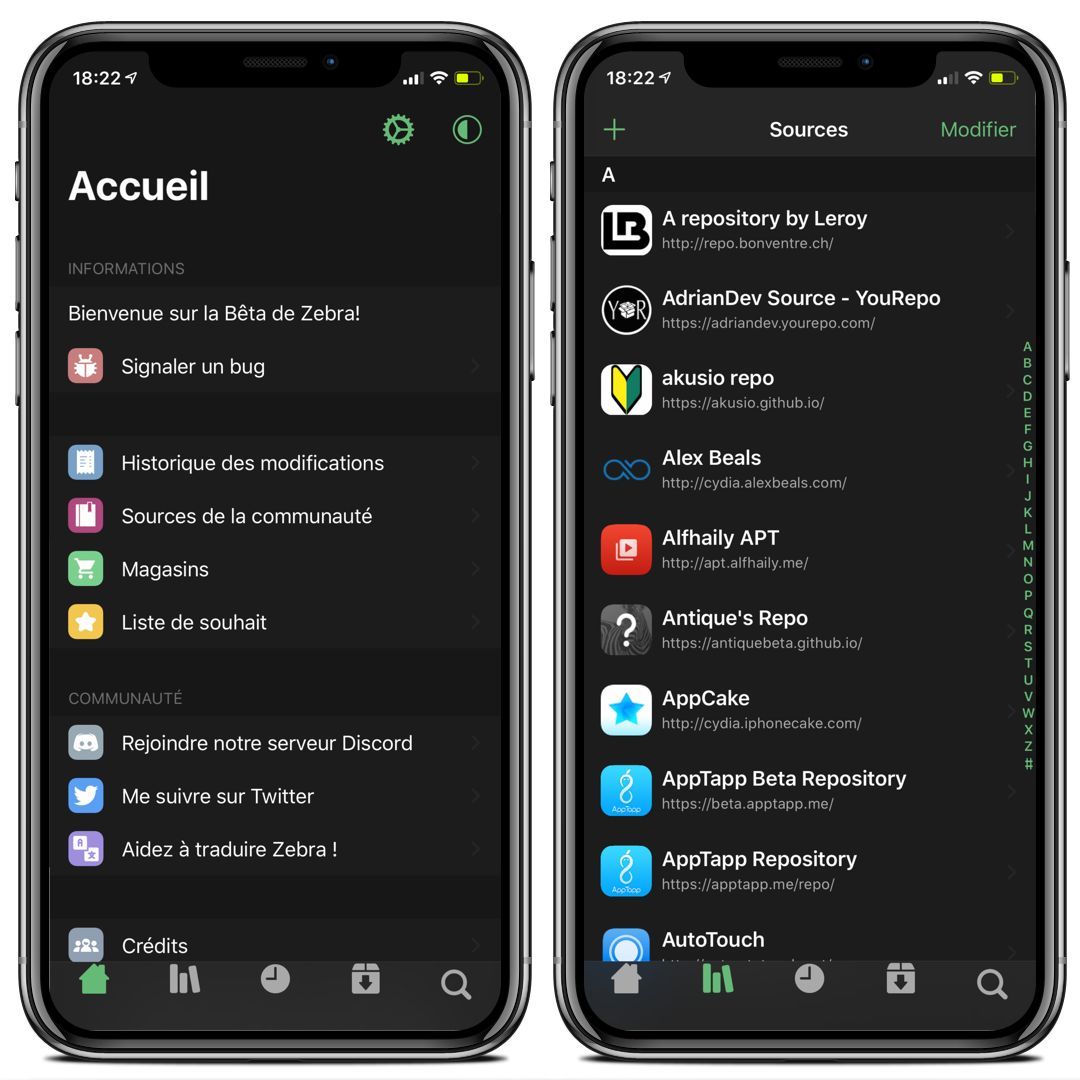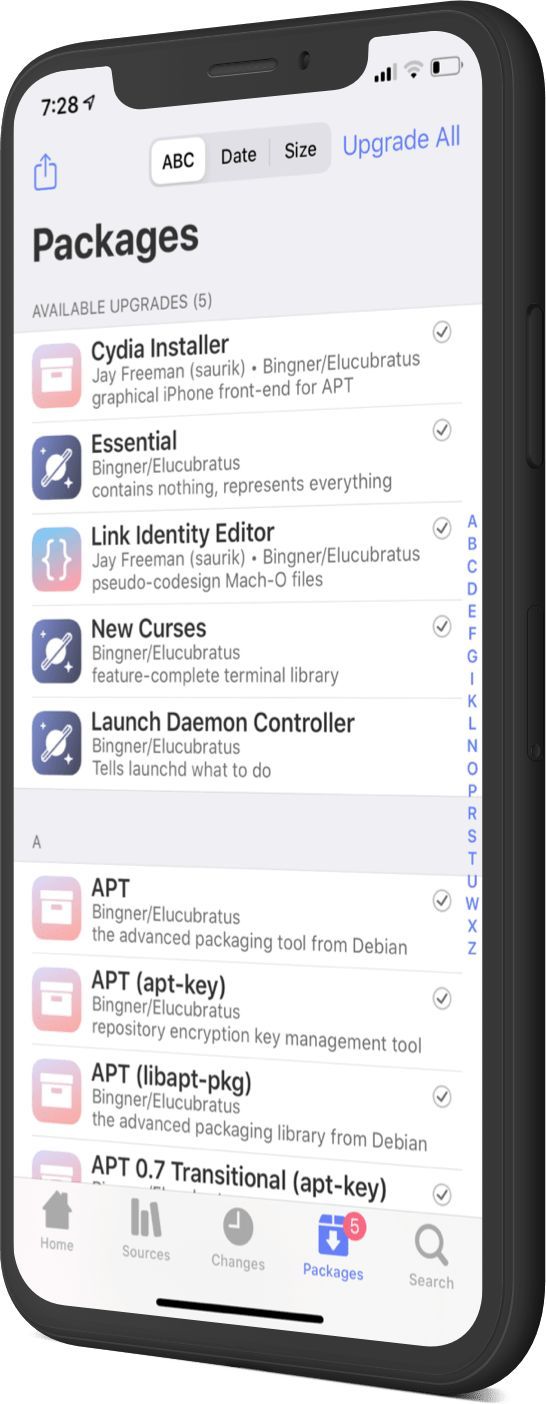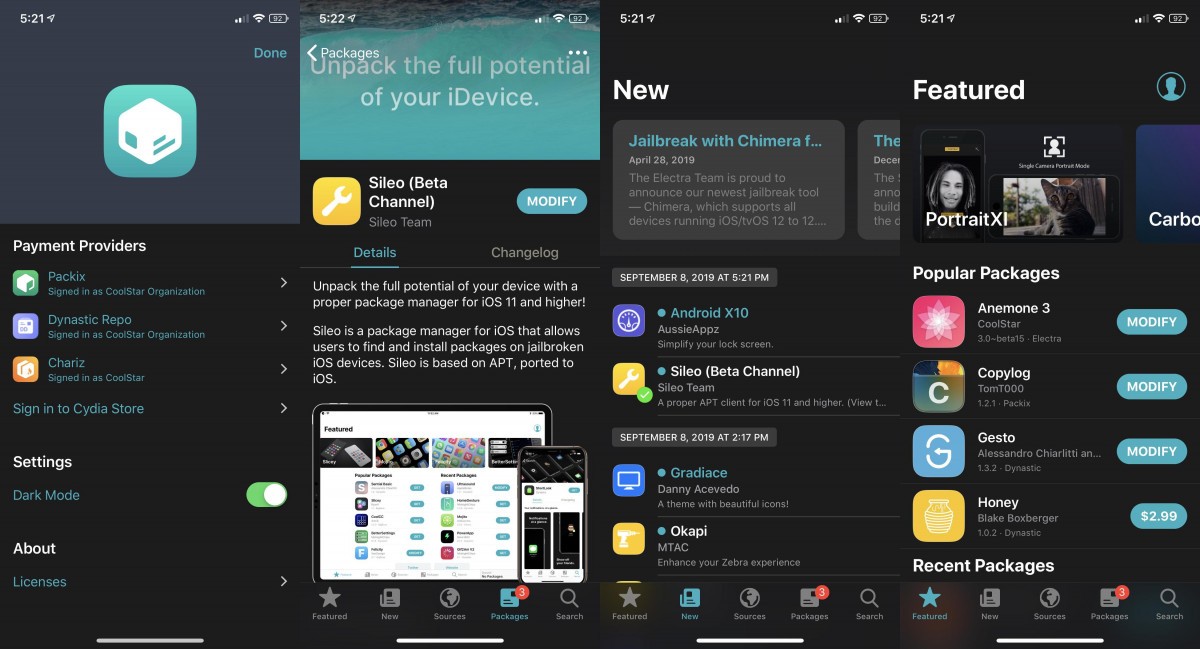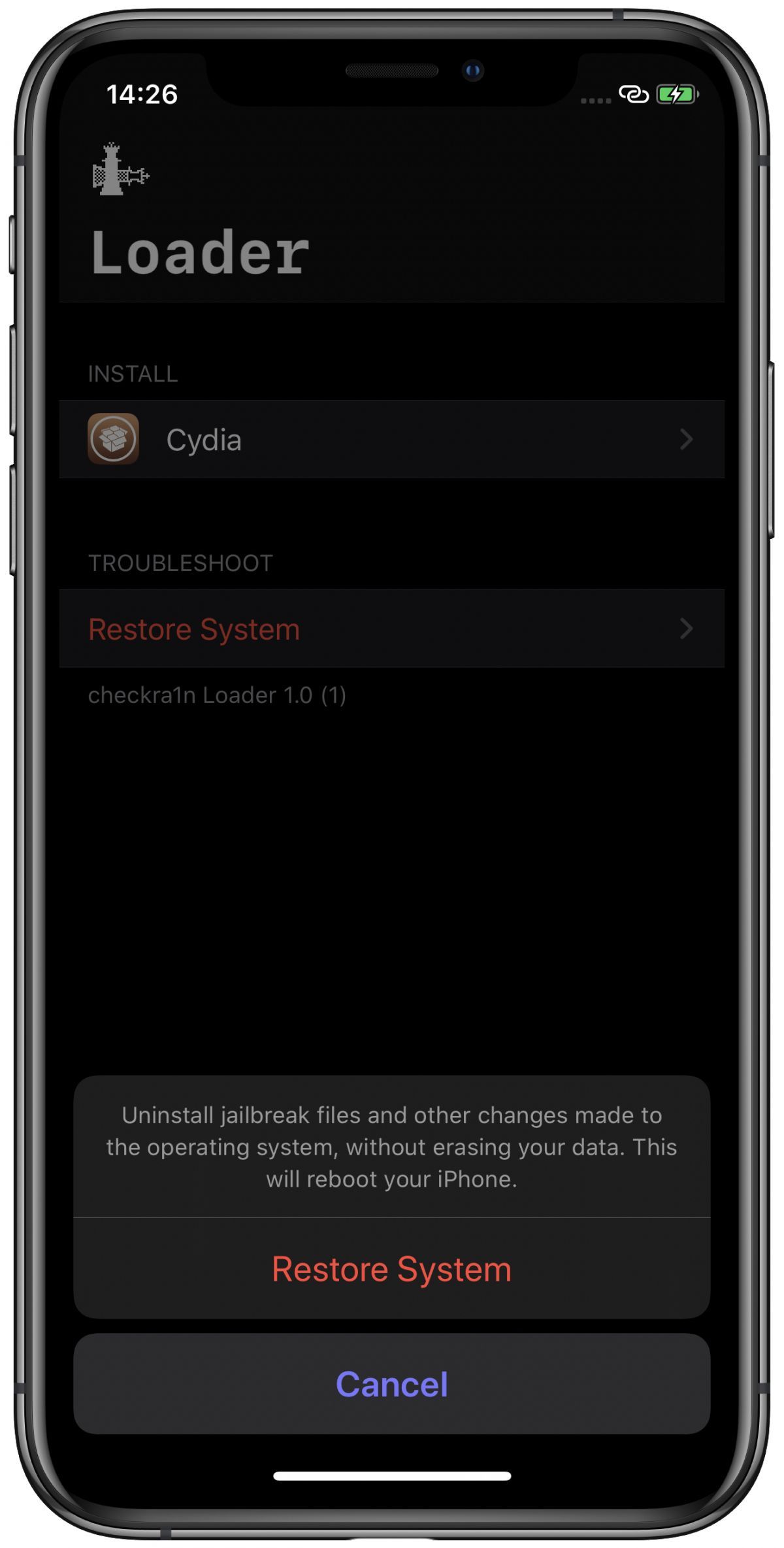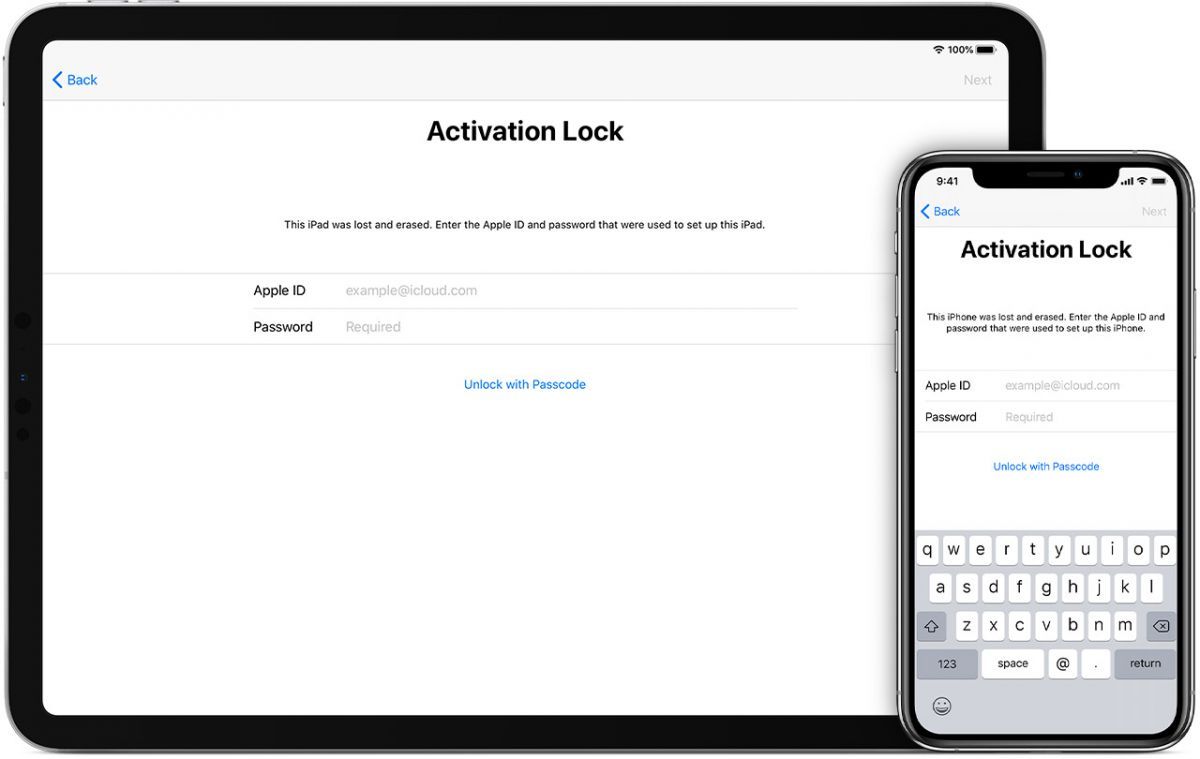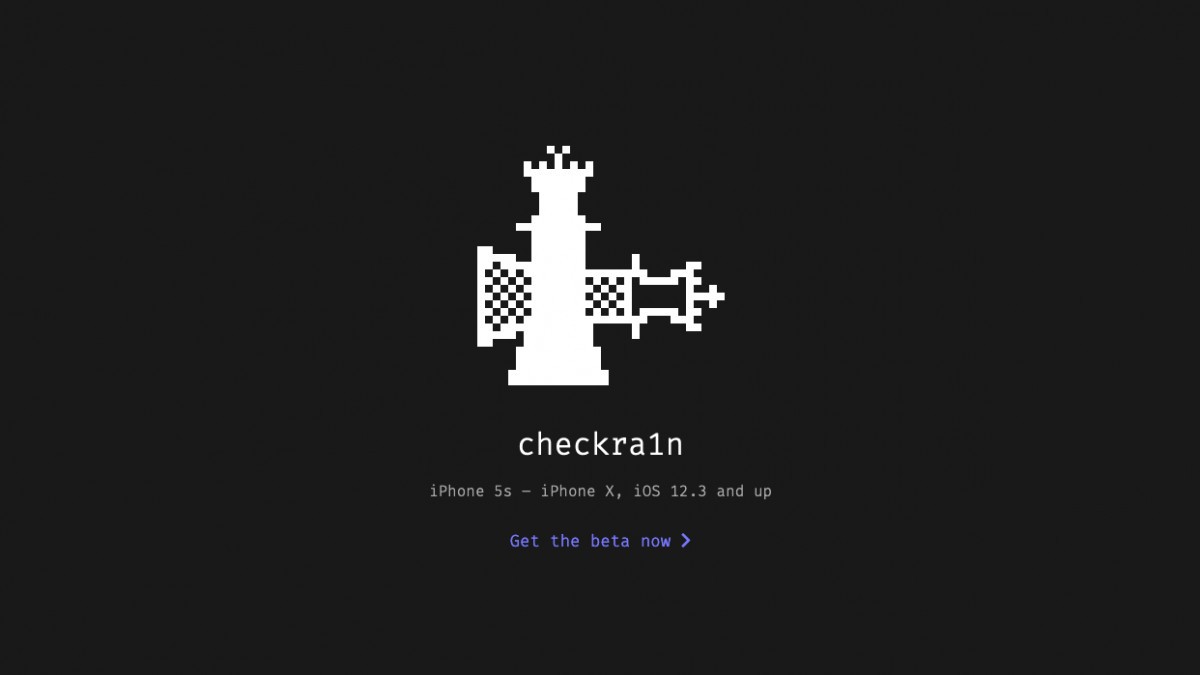Tuto : comment passer d'iOS 13.5 à iOS 14.3 (MàJ : GUI)
 Julien Antoine
Julien Antoine- Il y a 5 ans (Màj il y a 3 ans)
- 💬 37
![]() Maintenant qu'unc0ver 6 permet de jailbreaker tous les appareils sur iOS 14 (14.0 - 14.3), ceux d'entre vous étant toujours jailbreakés sous iOS 13 pourraient être tentés de faire la mise à jour vers iOS 14, afin de bénéficier de toutes les dernières fonctionnalités d'iOS. Dans ce tutoriel, nous vous expliquons comment faire, que ce soit sur MacOS, Windows ou Linux.
Maintenant qu'unc0ver 6 permet de jailbreaker tous les appareils sur iOS 14 (14.0 - 14.3), ceux d'entre vous étant toujours jailbreakés sous iOS 13 pourraient être tentés de faire la mise à jour vers iOS 14, afin de bénéficier de toutes les dernières fonctionnalités d'iOS. Dans ce tutoriel, nous vous expliquons comment faire, que ce soit sur MacOS, Windows ou Linux.
Mise à jour du 09/03/2021 : un développeur externe au projet futurerestore a rendu disponible une interface graphique pour simplifier le processus de restauration, sans devoir passer par le terminal. Voir la méthode 2 en bas de l'article pour plus d'explications.
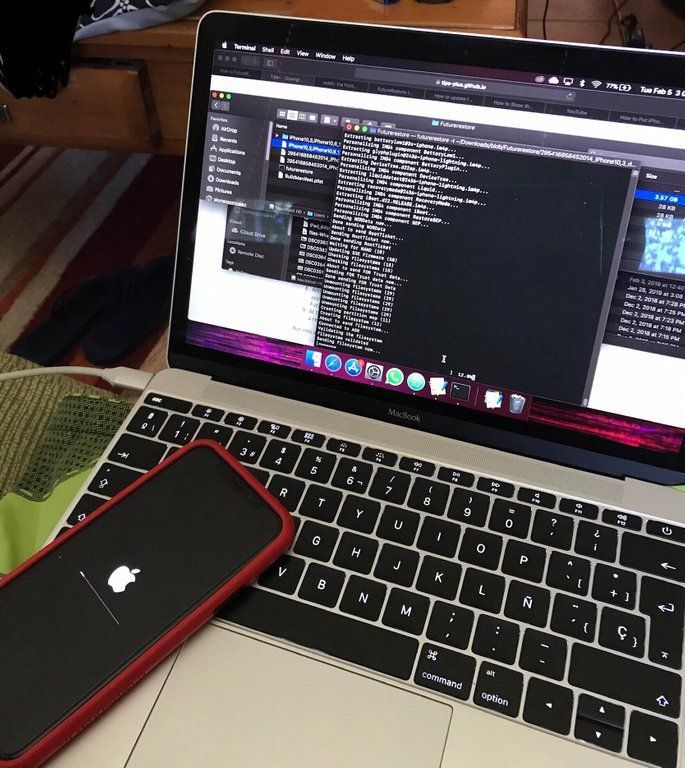
Prérequis
Tout d'abord, rappelons que pour pouvoir mettre à jour votre appareil jailbreaké sur iOS 13 vers iOS 14, vous devrez remplir les points suivants :
- avoir un appareil jailbreaké sur iOS 13
- avoir sauvé les blobs pour iOS 14.3
- avoir un ordinateur :
- sur MacOS 10.13 (High Sierra) ou supérieur
- sur Windows 7 ou supérieur (64 bits uniquement)
- sur Ubuntu 20.04.2 LTS (64 bits uniquement)
Si vous avez besoin d'un rappel sur ce que sont les blobs et comment les sauver, nous vous recommandons fortement la lecture de cet article.
Attention: si au moins une des conditions ci-dessus n'est pas remplie, vous ne pourrez pas mettre à jour votre appareil vers une version jailbreakable.
Notes préliminaires
La méthode que nous présentons dans cet article semble fonctionner sans soucis, mais restaurer un appareil vers une version d'iOS qui n'est plus signée comporte toujours un risque. Nous ne fournissons aucune garantie du bon déroulement de la procédure.
Dans cet article, nous considérons que vous êtes actuellement sur iOS 13.5 jailbreaké, mais cela devrait fonctionner de la même manière sur n'importe quelle version d'iOS 13, tant que l'appareil est jailbreaké et que les blobs ont correctement été sauvés (il faut que l'apnonce ait été définie et soit restée inchangée).
De plus, à l'heure actuelle, les appareils munis d'une puce A11 ou supérieure (iPhone 8/X et plus récents) peuvent uniquement restaurer vers iOS 14.3. Certaines personnes ont réussi à restaurer vers iOS 14.2, mais ce n'est pas recommandé pour l'instant. Si vous avez un appareil plus ancien, vous pourrez normalement restaurer vers n'importe quelle version d'iOS 14.
Enfin, dans le tutoriel ci-dessous, nous laissons futurerestore utiliser la dernière version de SEP et du baseband, étant donné qu'iOS 14.3 et qu'iOS 14.4 sont compatibles entre eux. Cela est susceptible de changer dans le futur.
Méthode 1 (officielle)
Préparation de l'environnement
Si vous en êtes arrivés ici, c'est que vous remplissez les conditions énoncées dans le paragraphe précédent.
Voici les étapes préliminaires pour pouvoir restaurer votre appareil vers iOS 14.3 :
- Effectuez une sauvegarde de votre appareil (via iTunes/Finder/iCloud)
- Téléchargez la dernière version de futurerestore (actuellement la v194)
- Téléchargez iOS 14.3 (par exemple via ipsw.me)
- Récupérez le blob pour iOS 14.3 de votre appareil (fichier .shsh2)
Restauration vers iOS 14.3
- Connectez votre appareil à votre ordinateur (cliquez sur Se fier si ça n'est pas déjà fait)
- Ouvrez un terminal
- Glissez et déposez le fichier futurerestore-v194 dans la fenêtre du terminal
- Ecrivez " -t" sur la ligne du terminal (sans les guillemets et avec un espace avant le tiret)
- Glissez-déposez le fichier .shsh2 dans la fenêtre du terminal
- Ecrivez " --latest-sep" (sans les guillemets)
- Si votre appareil est un modèle cellulaire (iPhone ou iPad cellulaire), écrivez " --latest-baseband " (sans les guillemets). Dans le cas contraire, écrivez " --no-baseband".
- Glissez-déposez le fichier IPSW dans la fenêtre du terminal
La commande dans le terminal devrait ressembler à quelque chose comme ça :
/chemin/vers/futurerestore -t /chemin/vers/blob.shsh2 --latest-sep --latest-baseband /chemin/vers/firmware.ipsw
Après avoir validé que la commande ressemblait à celle ci-dessus, appuyez sur la touche Entrée de votre clavier. Le terminal devrait désormais faire défiler toute une série de lignes, ne vous inquiétez pas, c'est normal.
Votre appareil va passer en mode recovery pour que futurerestore puisse faire son travail. Si cela ne fonctionne pas du premier coup, relancez la commande (flèche du haut et Entrée). Patientez ensuite jusqu'à ce que les lignes arrêtent de défiler dans le terminal. Si tout s'est bien déroulé, vous devriez voir les lignes suivantes :
Unmounting filesystems (29)
Got status message
Status: Restore Finished
Cleaning up...
Done: restoring succeeded!
Votre appareil va ensuite redémarrer vers l'écran d'accueil. Reconfigurez votre appareil, puis allez vérifier dans les réglages que vous êtes bien sous iOS 14.3 (ou la version vers laquelle vous restauriez). Si tout s'est bien déroulé, vous pouvez désormais restaurer votre appareil à partir d'une sauvegarde, ou bien le jailbreaker directement avec unc0ver 6.1.0.
Windows 10
Si vous êtes sur Windows 10, la démarche risque d'être un peu plus compliquée. Le développeur de futurerestore décrit la procédure à suivre dans le README du projet sur Github. Pour ceux moins à l'aise avec la langue de Shakespeare, voici une traduction de ces étapes :
- Essayez de restaurer votre appareil, une erreur -8 devrait survenir
- Laissez votre appareil branché, il va rester sur l'écran de recovery
- Ouvrez le Gestionnaire de périphériques (clic droit sur l'icône Windows dans votre barre des tâches)
- Localisez "Apple Recovery (iBoot) USB Composite Device" (en bas);
- Clic droit dessus, et cliquez sur Désinstaller le périphérique. Cochez la case permettant de désinstaller le driver (les 3 entrées Apple mobile device dans la section USB devraient disparaître).
- Débranchez votre appareil et rebranchez-le
- Relancez la commande dans le terminal (flèche du haut et Entrée). L'erreur -8 est désormais corrigée, mais le processus va échouer après que l'écran de votre appareil soit devenu vert
- Revenez dans le Gestionnaire de périphériques et réitérez la procédure de désinstallation du driver telle que décrite dans les étapes 4 à 6
- Relancez une dernière fois la commande dans le terminal
- L'appareil va redémarrer et l'erreur -10 sera également résolue
- La restauration va alors avoir lieu et réussir
Méthode 2 (plus simple pour les débutants)
La deuxième méthode est basée sur une interface graphique non-officielle. Nous ne l'avons pas testée, mais de nombreux utilisateurs ont reporté qu'elle fonctionnait parfaitement. L'interface graphique fonctionne aussi bien sur MacOS que Windows et Linux, et requiert Java 8.
Préparation de l'environnement
- Effectuez une sauvegarde de votre appareil (via iTunes/Finder/iCloud)
- Téléchargez la dernière version de FutureRestoreGUI (actuellement la 1.51)
- Installez Java 8 s'il n'est pas déjà installé sur votre ordinateur
- Téléchargez iOS 14.3 (par exemple via ipsw.me)
- Récupérez le blob pour iOS 14.3 de votre appareil (fichier .shsh2)
Restauration vers iOS 14.3
- Connectez votre appareil à votre ordinateur (cliquez sur Se fier si ça n'est pas déjà fait)
- Ouvrez l'application FutureRestoreGUI
- Téléchargez la dernière version de futurerestore si ce n'est pas déjà fait en cliquant sur Download FutureRestore. Si vous l'aviez déjà récupérée sur le repo officiel, sélectionnez-là en cliquant sur Select FutureRestore Binary/Executable..
- Sélectionnez votre blob (fichier .shsh2)
- Sélectionnez le fichier IPSW
- Laissez les autres paramètres tels qu'ils sont réglés, faites simplement attention que Latest Baseband et Latest SEP soient cochés.
Si votre appareil n'est pas de type cellulaire (iPod Touch ou iPad Wi-Fi), sélectionnez No Baseband. - Cliquez sur Start FutureRestore
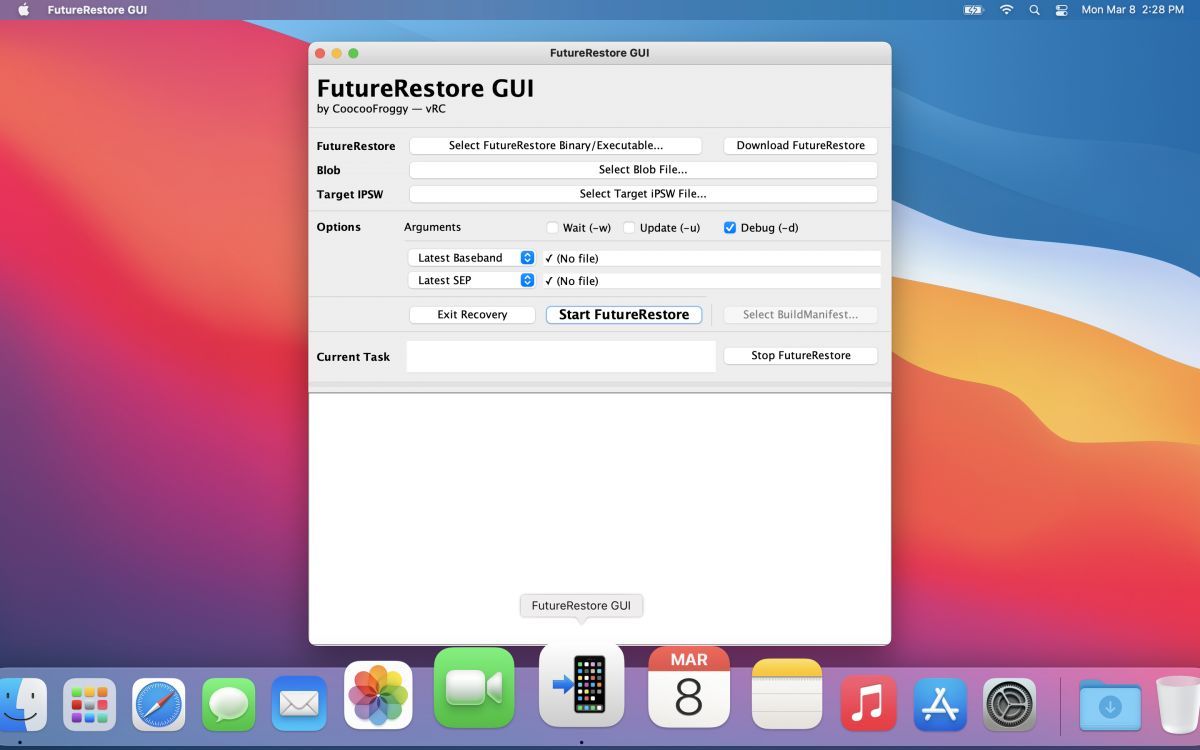
Nous espérons que cet article aura pu vous aider à restaurer votre appareil vers iOS 14.3. Si cela a fonctionné pour vous, n'hésitez pas à partager votre expérience dans les commentaires afin d'aider les autres lecteurs.

 Tuto : comment sauver les blobs SHSH pour iOS 13.5
Tuto : comment sauver les blobs SHSH pour iOS 13.5