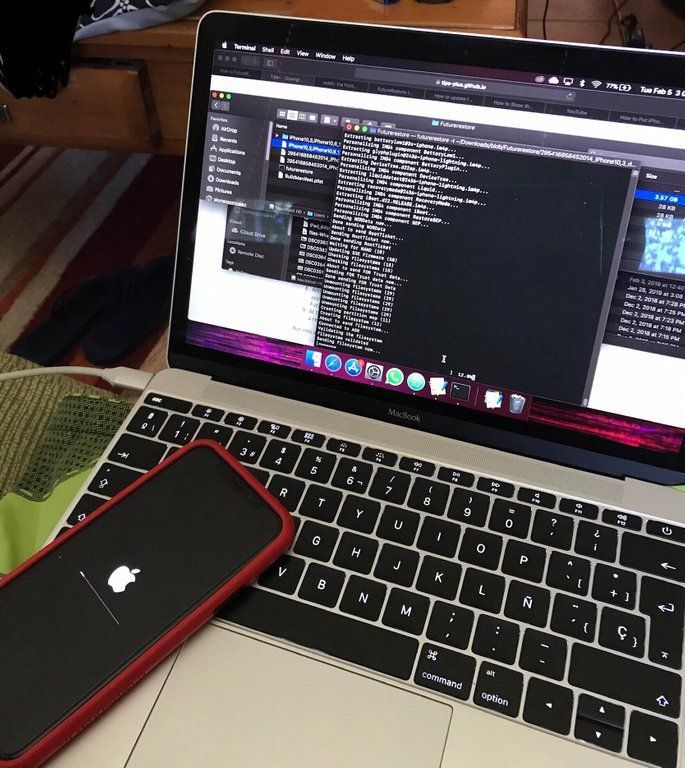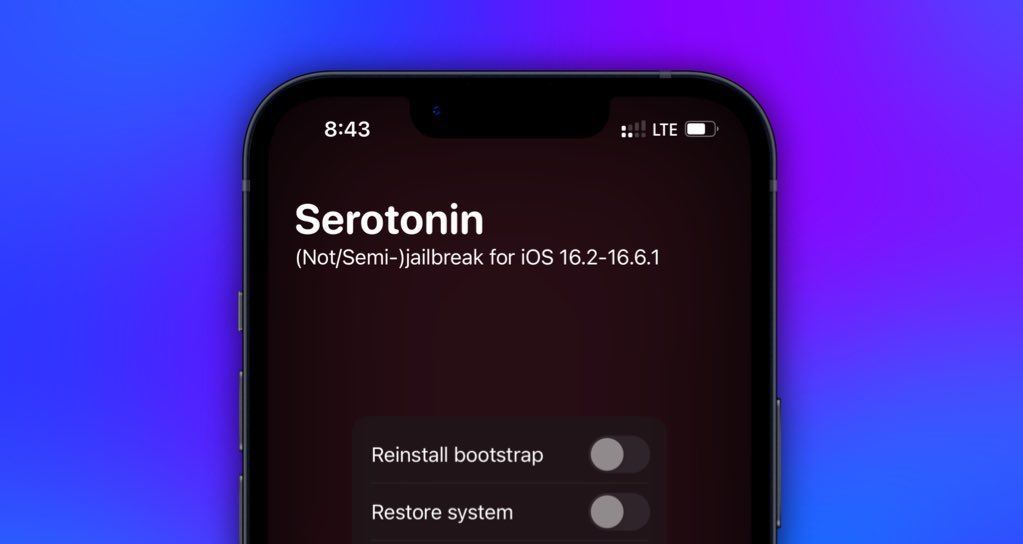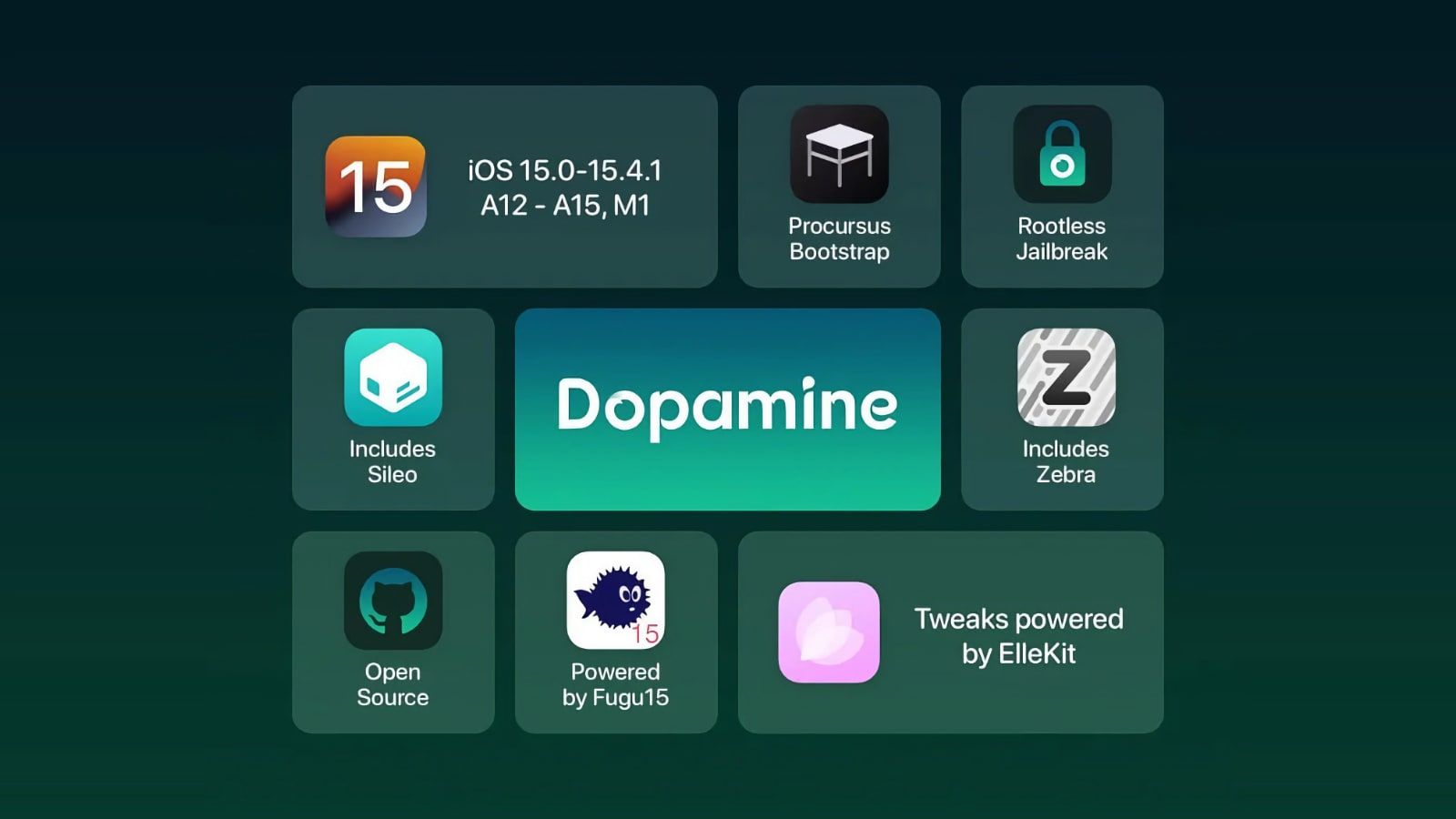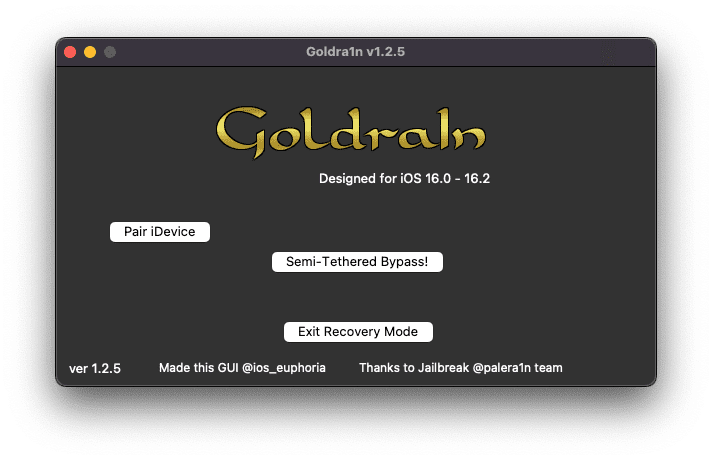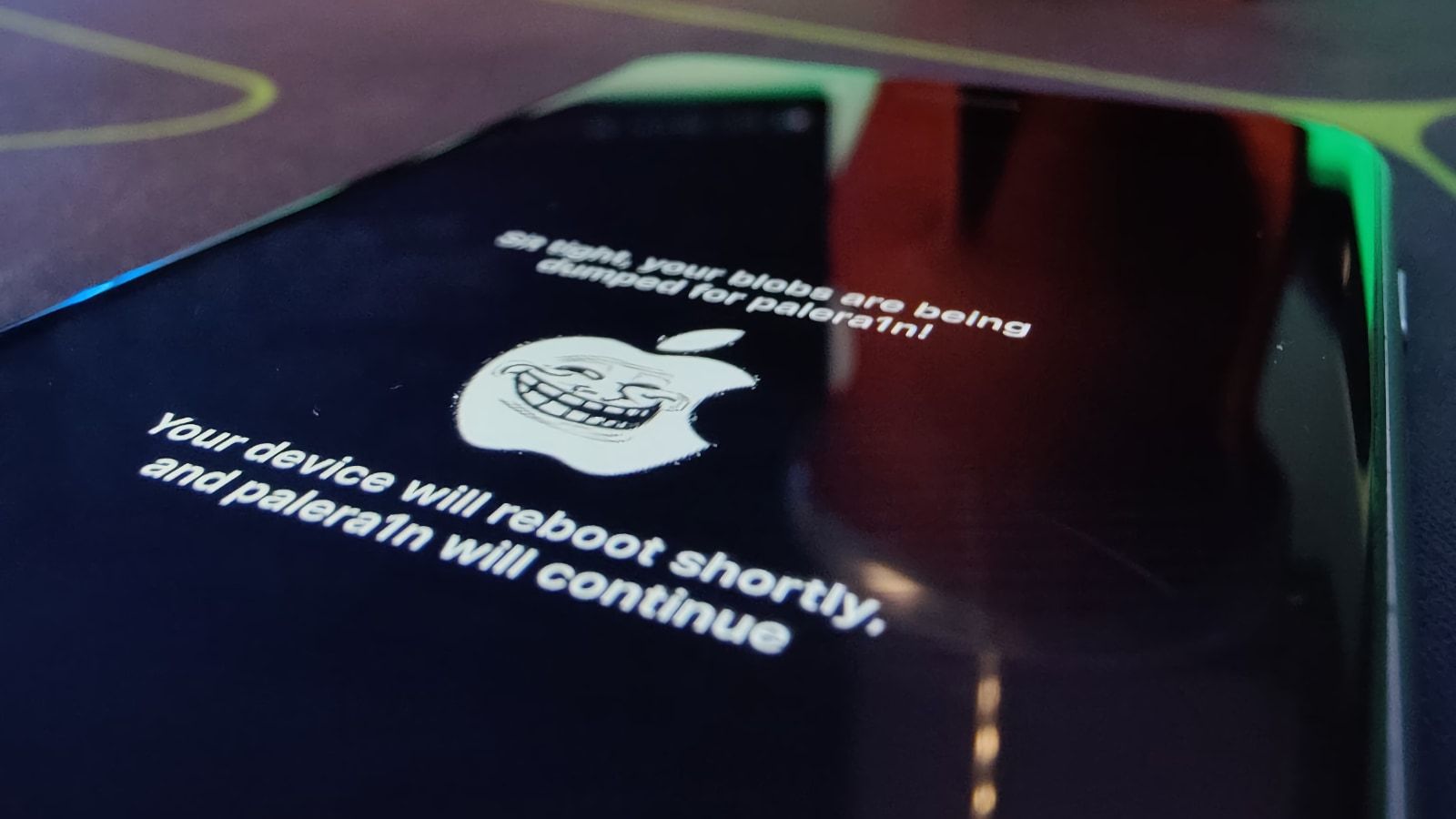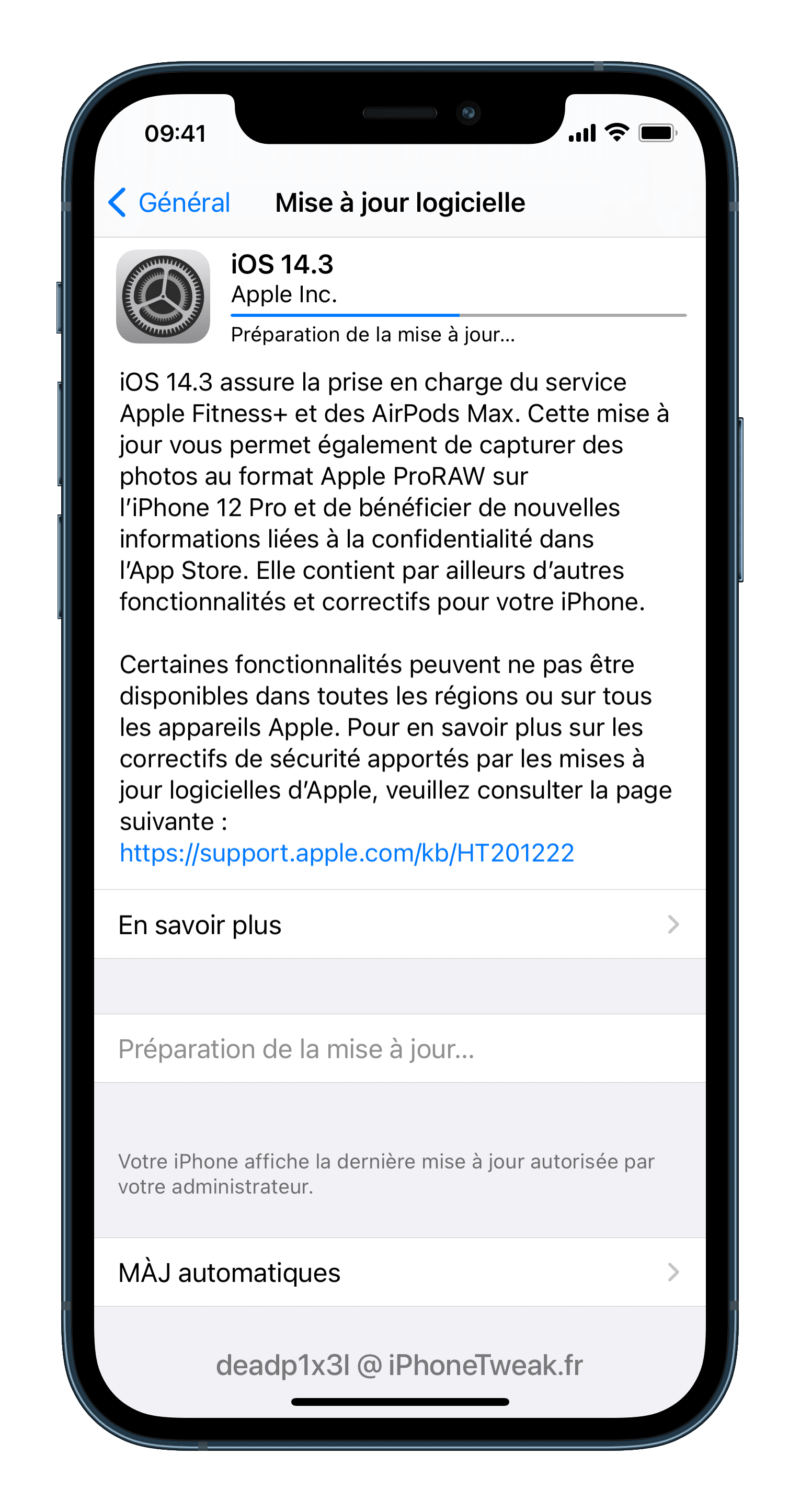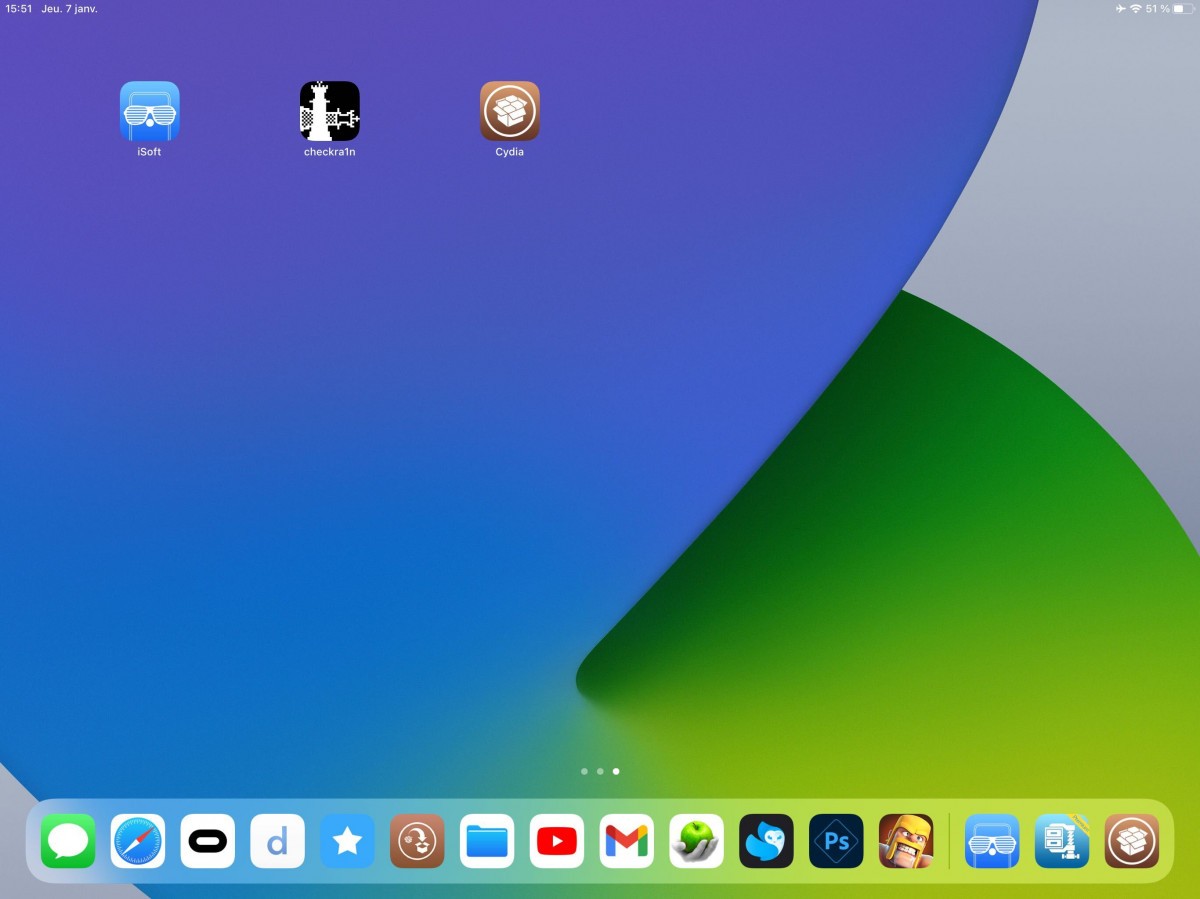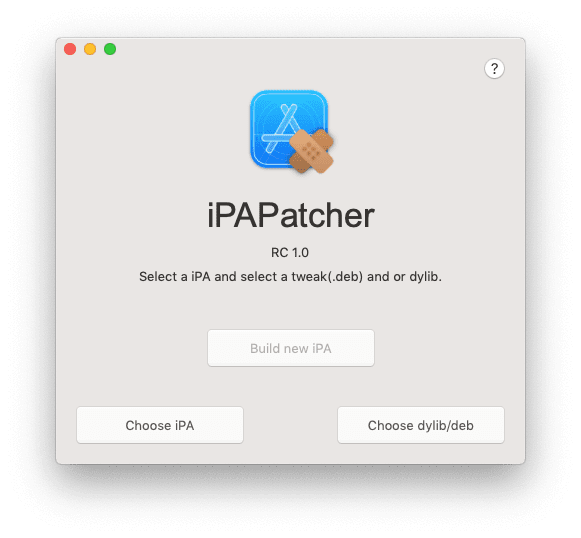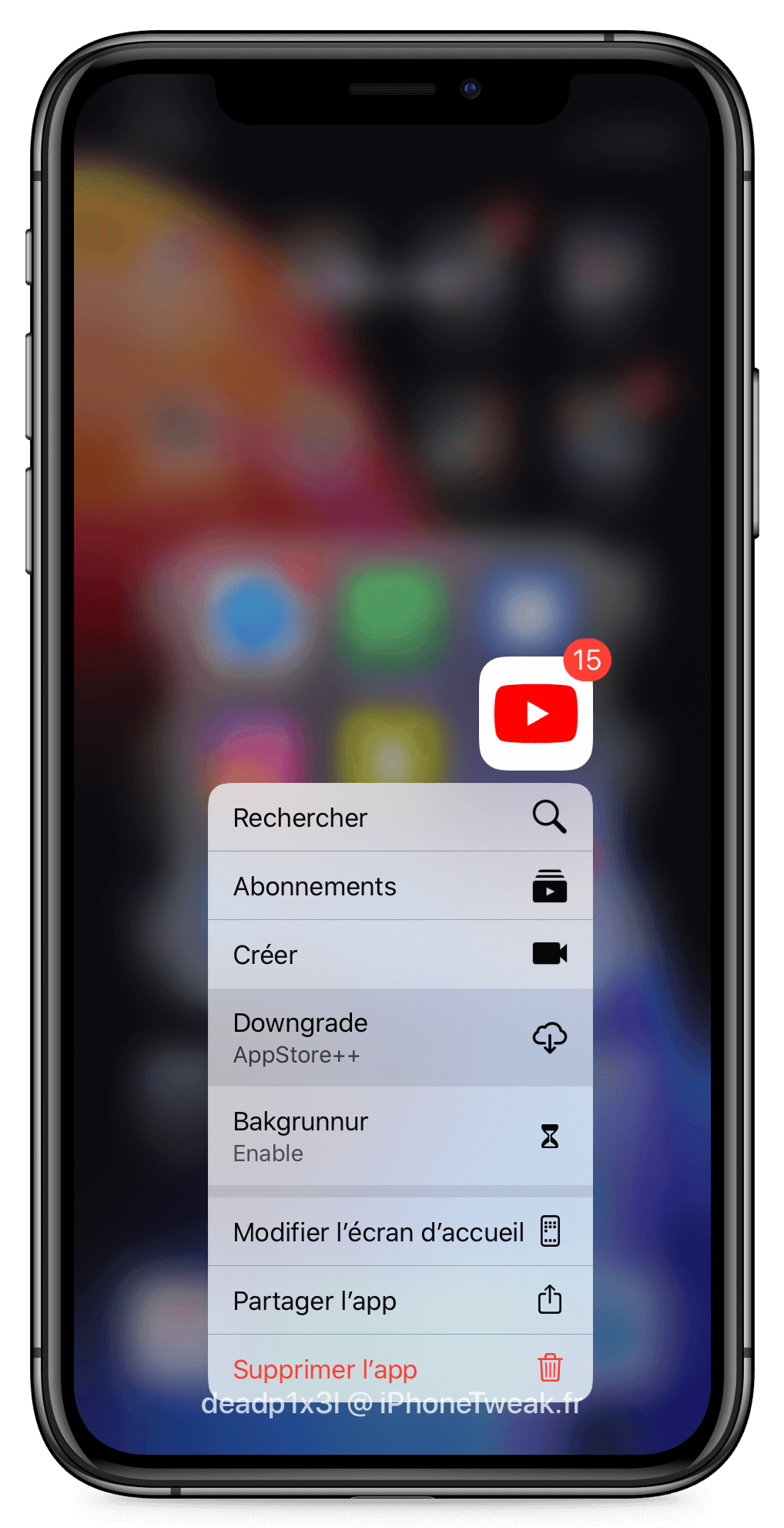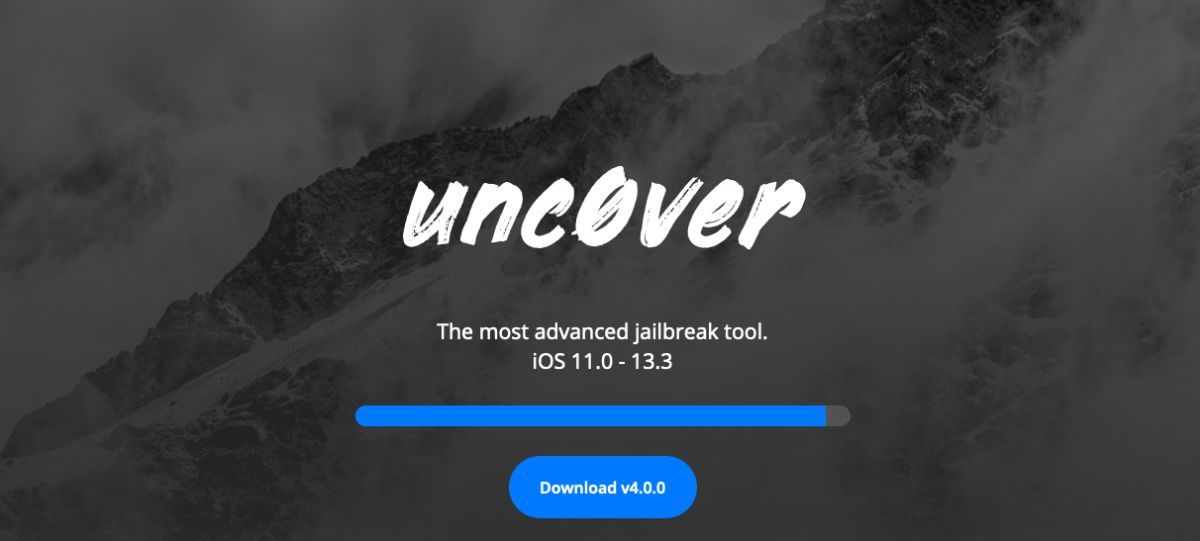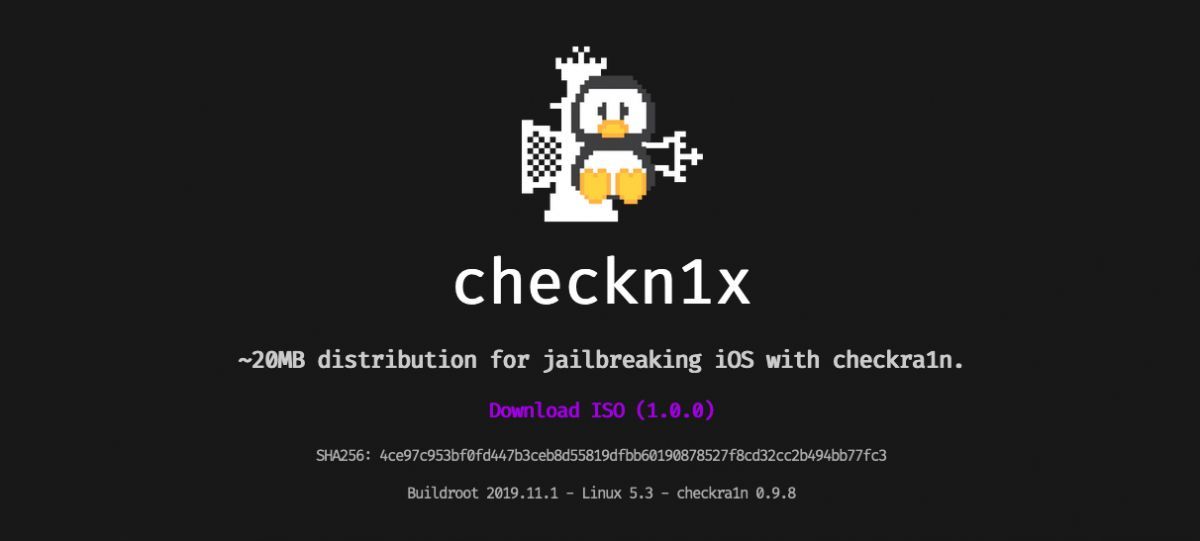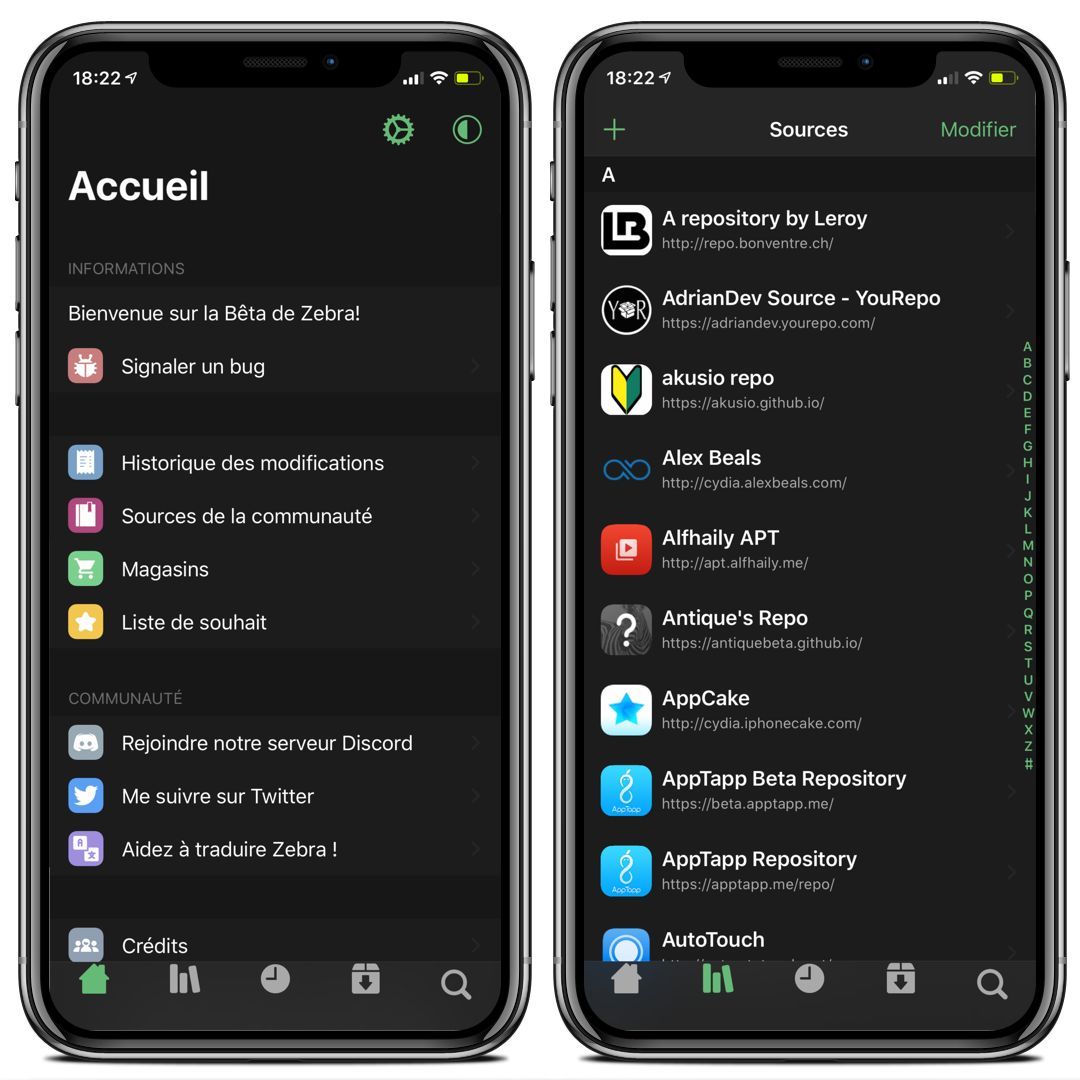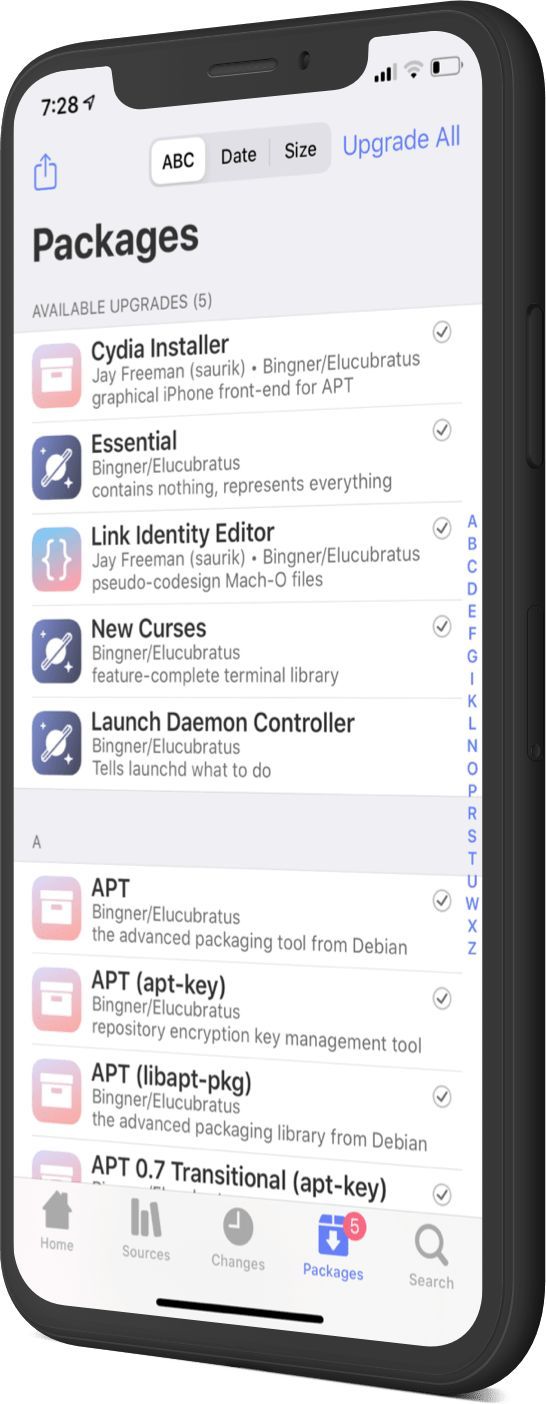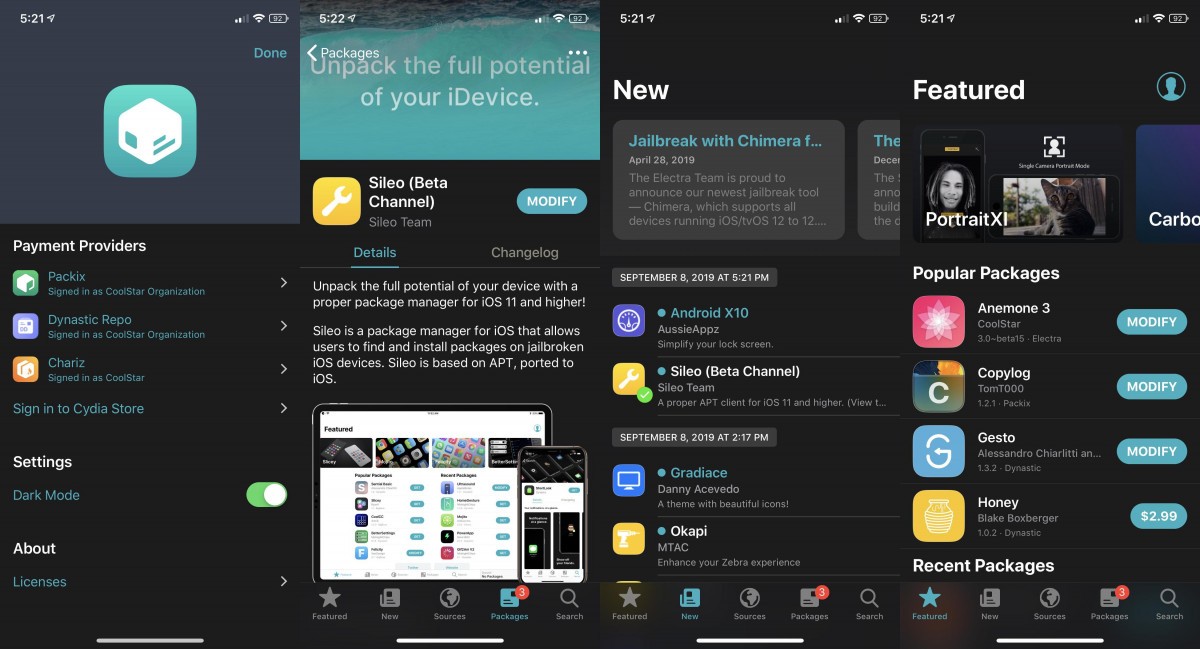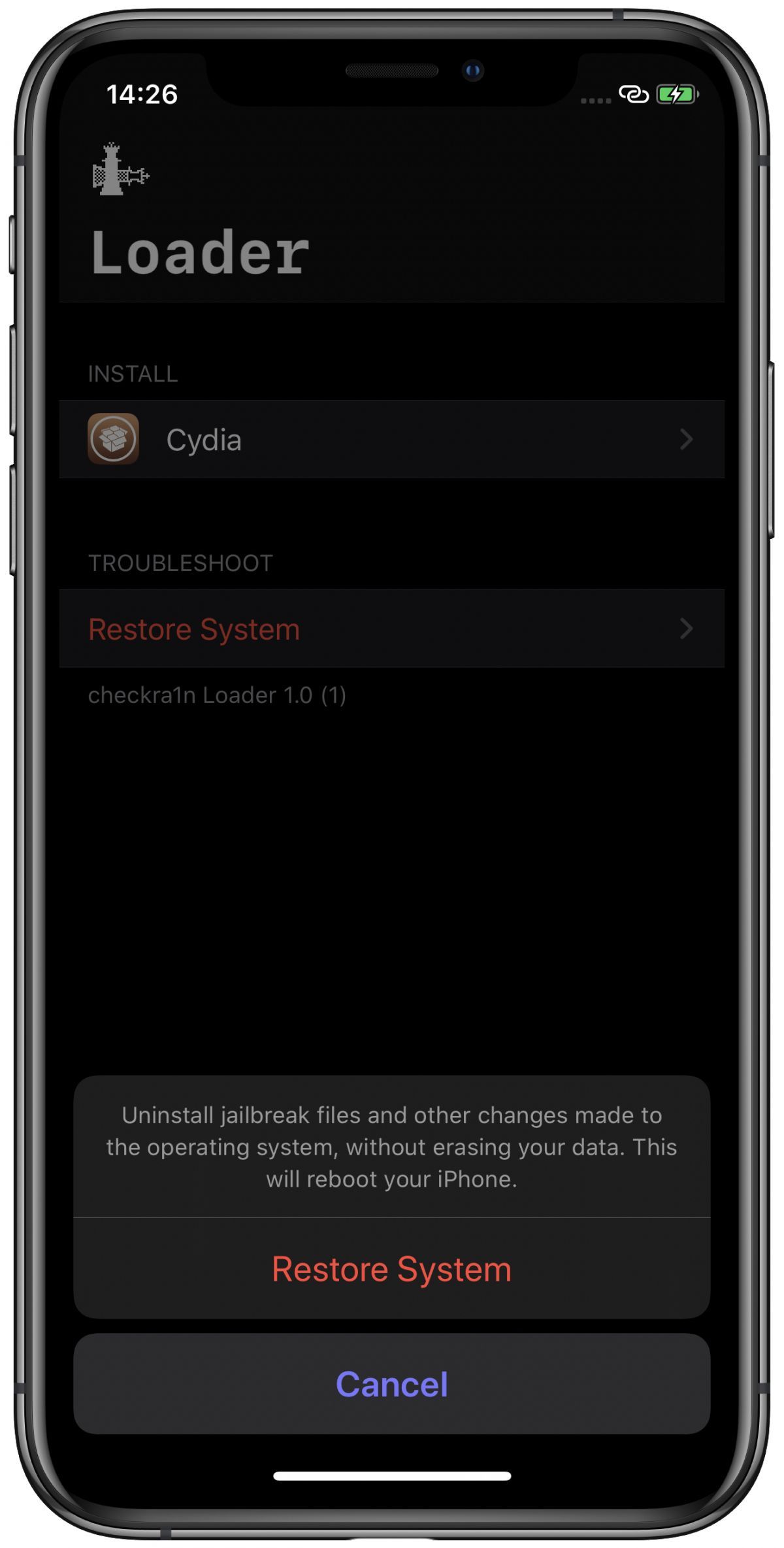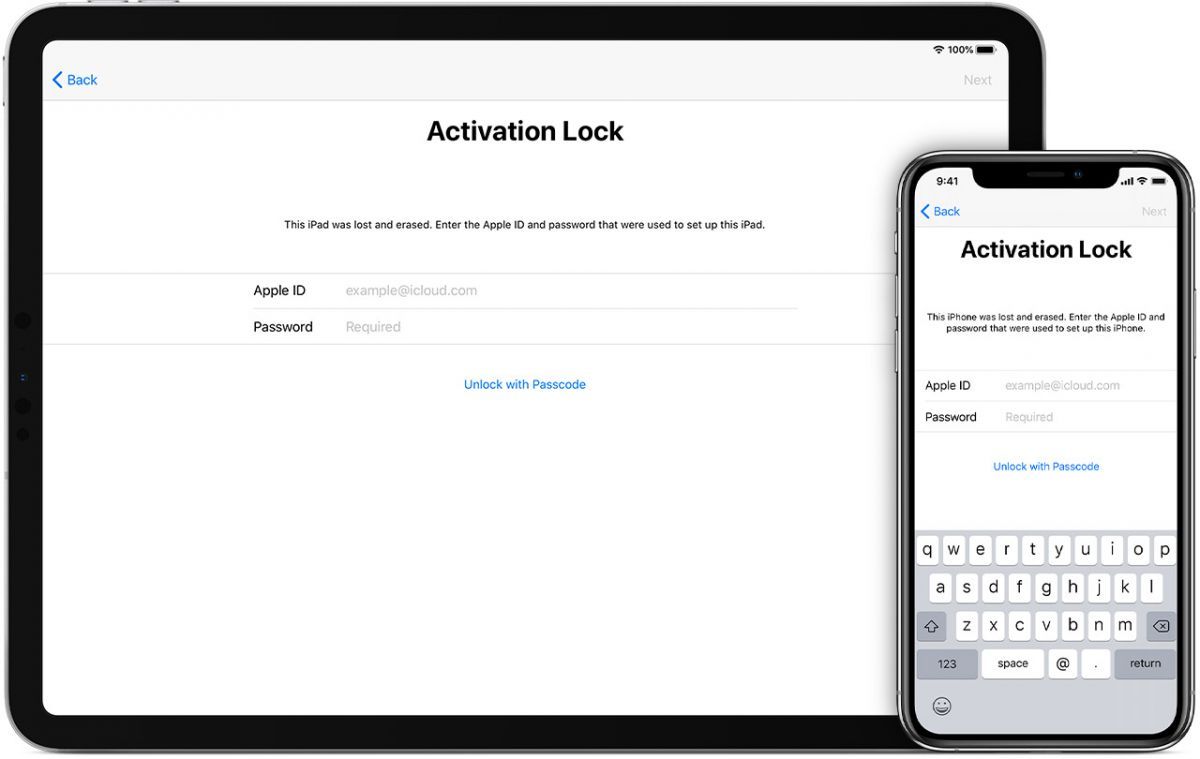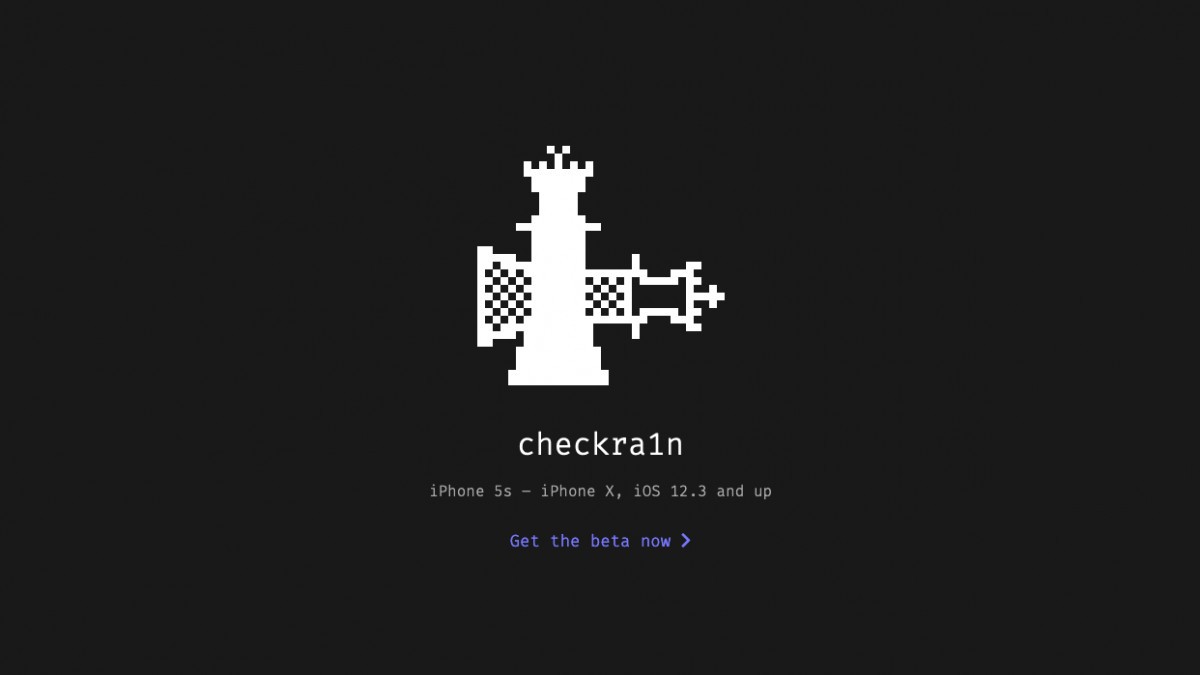Utiliser FutureRestore pour installer une version non signée d'iOS (blobs requis)
 Enzo Valvasori
Enzo Valvasori- Il y a 7 ans (Màj il y a 3 ans)
- 💬 52
![]() Aujourd'hui, nous allons voir comment Downgrade / Restaurer / Mettre à Jour vers iOS 11.3.1 après qu'Apple ait arrêté de le signer grâce à FutureRestore. Cela fonctionne évidemment avec toutes les versions d'iOS du moment que vous avez sauvegardé vos blobs. C'est donc idéal pour repasser à iOS 12.1.2 qui est le dernier à être jailbreakable.
Aujourd'hui, nous allons voir comment Downgrade / Restaurer / Mettre à Jour vers iOS 11.3.1 après qu'Apple ait arrêté de le signer grâce à FutureRestore. Cela fonctionne évidemment avec toutes les versions d'iOS du moment que vous avez sauvegardé vos blobs. C'est donc idéal pour repasser à iOS 12.1.2 qui est le dernier à être jailbreakable.
EDIT : article mis à jour pour iOS 12.
Comme d'habitude sur iPhoneTweak, voici donc une nouvelle astuce pour les experts qui vient garnir la section iPhone Expert. Pour les débutants, n'hésitez pas à vous référer à notre lexique pour iPhone, iPod et iPad. Si vous rencontrez des problèmes ou si vous voulez partager vos expériences, n'hésitez pas à vous diriger vers le forum iPhoneSoft.

Avant-propos
Si vous ne savez pas ce sont les blobs SHSH, c'est un fichier propre à chaque appareil et pour chaque versions d'iOS.
Peut-être que vous ne le savez pas non plus, mais il n'est normalement pas possible de restaurer, mettre à jour ou downgrade vers une version qui n'est plus signée par Apple.
Pour pouvoir le faire il faudra utiliser un logiciel nommé futurerestore, ainsi que nos blobs précédemment sauvegardés.
Si vous souhaitez commencer à sauver vos blobs pour avoir la possibilité de restaurer vers une version non signée, il vous faudra TSSSaver, et nous vous conseillons de regarder notre tutoriel complet à ce sujet.
Ce tutoriel est donc réservé au personne ayant déjà leurs blobs SHSH à disposition.
Comment utiliser Future Restore pour Downgrade / Restaurer / Mettre à jour son iPhone ou iPad
Etape 1 : Téléchargement des logiciels
- Téléchargez FutureRestore à cette adresse sur votre PC / Mac
- Téléchargez Cydia Impactor à cette adresse sur votre PC / Mac
Etape 2 : Récupérer ses blobs sur TSSSaver
- Connectez-vous à TSSSaver by Conan
- Pour trouver votre ECID, connectez votre iDevice à iTunes et cliquez sur votre numéro de série pour voir le voir apparaitre
- Vous avez maintenant accès à tous vos blobs sauvegardés

- Cliquez sur la version de votre choix

- Cliquez sur le dossier noapnonce (le dernier). Et téléchargez ce fichier.

- Renommez les en 'blobs.shsh2' et placez le dans le même dossier que FutureRestore
Etape 3 : Trouver son generator
- Ouvrez votre ficher SHSH avec bloc note et chercher une ligne avec écrit « generator » votre generator commence par 0xxxxxxxxxxex: 0xaec5846abca7
Vous pouvez utiliser la recherche avec Ctrl + F ou Commande + F.
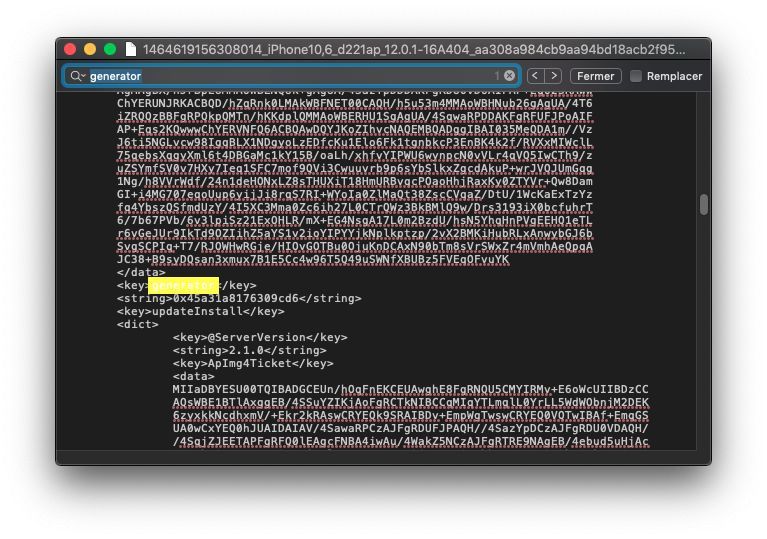
- Copiez le de côté, il sera utile pour plus tard
Etape 4 : Télécharger le fichier IPSW
- Téléchargez le firmware IPSW qui correspond aux blobs que que vous venez de télécharger
Etape 5 : Récupérer la signature d'Apple
- Installez le tweak System Info
- Téléchargez le firmware IPSW de la dernière version en date
- Annulez le téléchargement
- Copiez l'adresse de téléchargement et collez-la sur https://extract.me/fr/
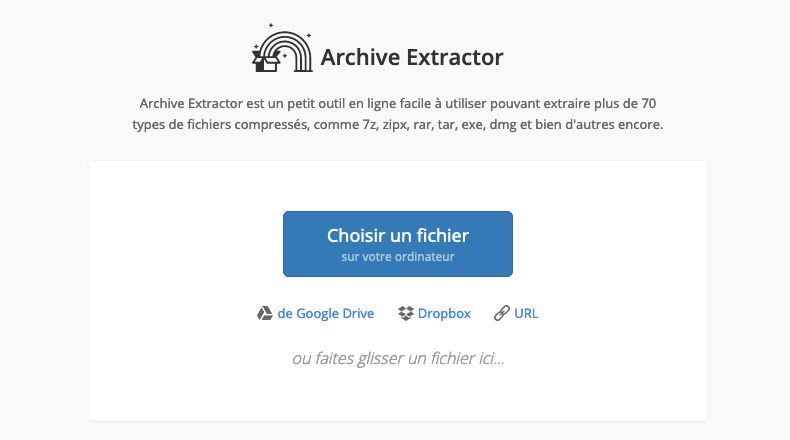
- Sur la page d'après, téléchargez le fichier sep-firmware.im4p et BuildManifest.plist. Le SEP est le Secure Enclave Processor, il a son propre firmware.

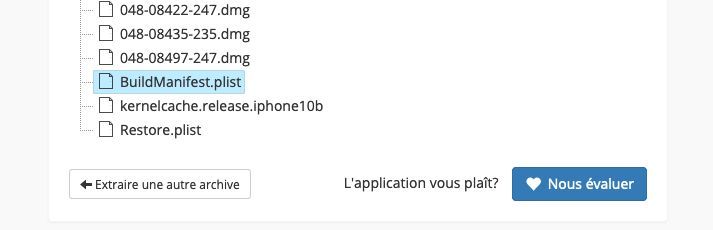
- Téléchargez le fichier .bbfw par rapport à votre Baseband Chipset (Réglages > Général > Baseband Chipset )
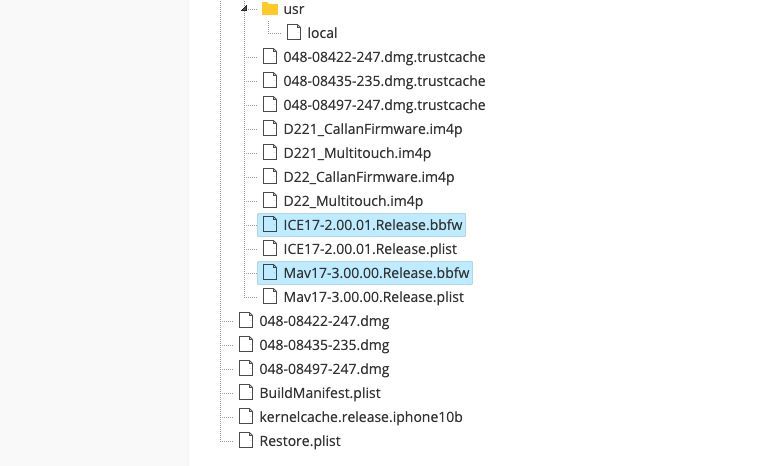
Etape 6 : Noncereboot
- Télécharger le fichier .ipa de NONCEREBOOT et installez-le avec Cydia Impactor, puis ouvrez la sur votre iDevice
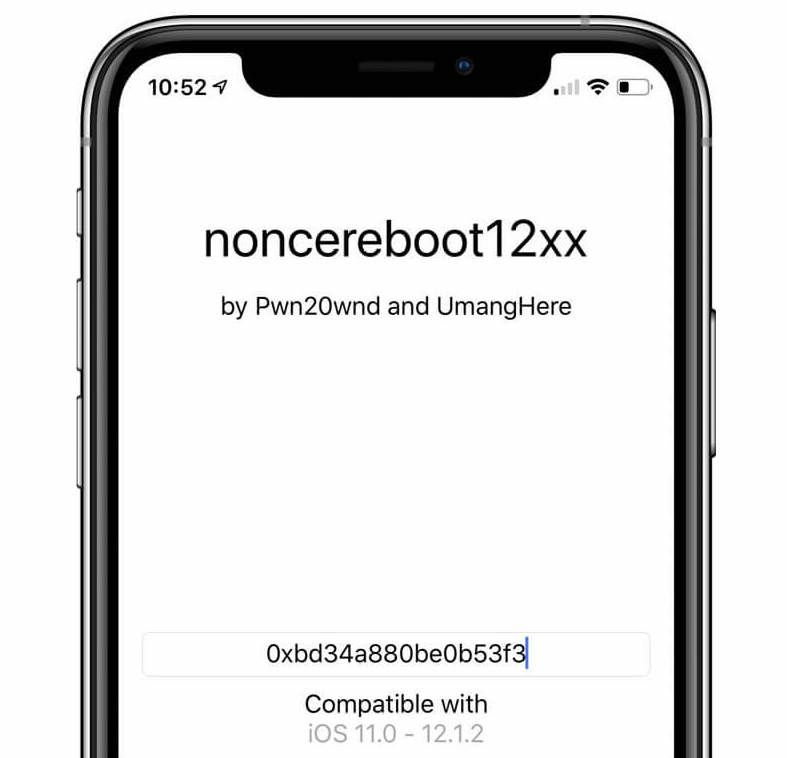
- Collez votre générator que vous avez récupéré dans l’app NONCEREBOOT
Etape 7 : Création du dossier
- Créez un nouveau dossier sur votre bureau et nommer le "Downgrade"
- Placez-y : futurerestore, le firmware IPSW, le fichier blobs .shsh2, le fichier .bbfw, le sep-firmware et BuildManifest.plist
Etape 8 : Renommer les fichiers
- Maintenant que tous nos fichiers sont réunis dans un seul et même dossier, on peut les renommer
- Renommer le fichier blobs en "shsh.shsh2"
- Renommer le fichier sep en "sep.im4p"
- Renommer le fichier .bbfw en "baseband.bbwf"
- Renommer le fichier de MAJ .ipsw en "iOS.ipsw"
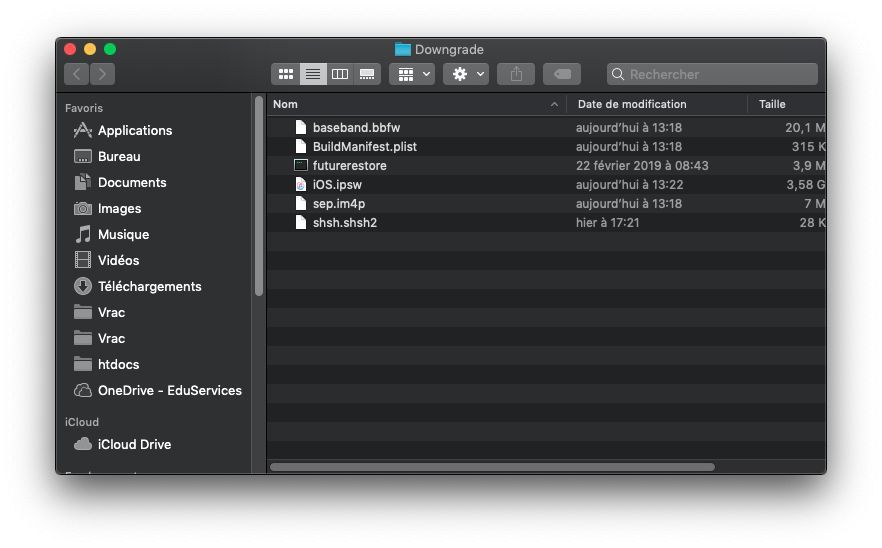
Etape 9 : Terminal / CMD
- Ouvrez le Terminal (MacOS) ou CMD (Windows), et utilisez la commande nommée 'cd' pour sélectionner le dossier de FutureRestore en remplaçant "MY_USER" par le nom de votre session.
Exemple :
cd /Users/MY_USER/Desktop/Downgrade
Pour entrer automatiquement le chemin du dossier Downgrade, vous pouvez vous contenter d'écrire cd et de faire glisser le dossier vers le Terminal.
Etape 10 : Connectez votre iDevice pour la restauration
Si vous êtes sous MacOS tapez ceci :
./futurerestore -t shsh.shsh2 -s sep.im4p -b baseband.bbfw -m BuildManifest.plist -p BuildManifest.plist iOS.ipsw
Si vous êtes sous Windows tapez ceci :
futurerestore -t shsh.shsh2 -s sep.im4p -b baseband.bbfw -m BuildManifest.plist -p BuildManifest.plist iOS.ipsw
Etape 11 : Votre iDevice est en train de se restaurer !
Veuillez patienter pendant l'exécution de la mise à jour, votre iDevice va se mettre en mode restauration et effectuer l'opération
Le processus sera terminé lorsque vous aurez Done : restoring succeded.